Materi TIK Kelas 7:Media Komunikasi Masa Lalu
Media Komunikasi Masa Lalu
Semenjak ditemukannya alat komunikasi untuk pertama kalinya, alat komunikasi ini terus mengalami perkembangan. Berdasarkan rentang waktunya, peralatan komunikasi dibedakan menjadi alat komunikasi masa lalu dan alat komunikasi modern. Alat komunikasi masa lalu masih sangat sederhana dibandingkan dengan alat komunikasi modern. Peralatannya pun masih menggunakan bahan bahan alam, seperti daun lontar, kentongan, dan asap. Berikut adalah media komunikasi yang digunakan pada masa lalu :
a. Daun Lontar
Pada zaman dulu orang sudah menggunakan bahasa tulisan sebagai alat komunikasi. Kegiatan surat- menyurat di Indonesia sudah dimulai sejak masa kerajaan Kutai, Tarumanegara, Pajajaran, Majapahit, Sriwijaya, dan Mataram.
Yang lazim digunakan untuk menulis dimasa itu adalah daun lontar. Namun ada juga yang menggunakan bambu, rotan, dan lempengan batu. Daun lontar dikenal juga dengan nama daun pohon nira, daun lontar dipakai untuk bahan kerajinan dan naskah.
Contoh tulisan atau naskah dari daun lontar
b.Kentongan
Kentongan dikenal sebagai salah satu sarana komunikasi tradisional. Kentongan digunakan untuk memberitahu warga atau masyarakat bahwa atau telah terjadi sesuatu.
Tanda digunakan berbeda - beda antara suatu peristiwa dengan peristiwa lainnya. Walaupun terjadi perkembangan teknologi yang cukup pesat, namun kentongan merupakan sarana komunikasi tradisional yang masih dapat bertahan sampai saat ini, khususnya di daerah pedesaan.
Kentongan masih digunakan, misalnya dibidang keamanan dipakai sarana ronda malam. Kentongan juga dipakai sebagai petunjuk waktu. Kentungan besar ( bedug ) digunakan sebagai tanda bahwa waktu salat telah tiba.
Kentongan atau Bedug merupakan alat komunikasi tradisional
c. Asap
Orang - orang zaman dahulu juga memanfaatkan asap sebagai media komunikasi. Asap dikenal sangat populer digunakan sebagai media komunikasi suku bangsa Indian di Amerika. Alat komunikasi ini biasa digunakan untuk mengirimkan suatu pesan rahasia pada teman ataupun lawan. Sekarang ini asap juga sering digunakan dalam suatu permainan dalam pramuka.
Materi TIK Kelas 7:Sejarah Perkembangan Alat Hitung
ALAT HITUNG TRADISIONAL dan KALKULATOR MEKANIK
 Abacus, yang muncul sekitar 5000 tahun yang lalu di Asia kecil dan masih digunakan di beberapa tempat hingga saat ini dapat dianggap sebagai awal mula mesin komputasi.Alat ini memungkinkan penggunanya untuk melakukan perhitungan menggunakan biji-bijian geser yang diatur pada sebuah rak. Para pedagang di masa itu menggunakan abacus untuk menghitung transaksi perdagangan. Seiring dengan munculnya pensil dan kertas, terutama di Eropa, abacus kehilangan popularitasnya
Abacus, yang muncul sekitar 5000 tahun yang lalu di Asia kecil dan masih digunakan di beberapa tempat hingga saat ini dapat dianggap sebagai awal mula mesin komputasi.Alat ini memungkinkan penggunanya untuk melakukan perhitungan menggunakan biji-bijian geser yang diatur pada sebuah rak. Para pedagang di masa itu menggunakan abacus untuk menghitung transaksi perdagangan. Seiring dengan munculnya pensil dan kertas, terutama di Eropa, abacus kehilangan popularitasnyaSetelah hampir 12 abad, muncul penemuan lain dalam hal mesin komputasi. Pada tahun 1642, Blaise Pascal (1623-1662), yang pada waktu itu berumur 18 tahun, menemukan apa yang ia sebut sebagai kalkulator roda numerik (numerical wheel calculator) untuk membantu ayahnya melakukan perhitungan pajak
Kotak persegi kuningan ini yang dinamakan Pascaline, menggunakan delapan roda putar bergerigi untuk menjumlahkan bilangan hingga delapan digit. Alat ini merupakan alat penghitung bilangan berbasis sepuluh. Kelemahan alat ini adalah hanya terbatas untuk melakukan penjumlahan
Tahun 1694, seorang matematikawan dan filsuf Jerman, Gottfred Wilhem von Leibniz (1646-1716) memperbaiki Pascaline dengan membuat mesin yang dapat mengalikan. Sama seperti pendahulunya, alat mekanik ini bekerja dengan menggunakan roda-roda gerigi. Dengan mempelajari catatan dan gambar-gambar yang dibuat oleh Pascal, Leibniz dapat menyempurnakan alatnya.
Barulah pada tahun 1820, kalkulator mekanik mulai populer. Charles Xavier Thomas de Colmar menemukan mesin yang dapat melakukan empat fungsi aritmatik dasar. Kalkulator mekanik Colmar, arithometer, mempresentasikan pendekatan yang lebih praktis dalam kalkulasi karena alat tersebut dapat melakukan penjumlahan, pengurangan, perkalian, dan pembagian. Dengan kemampuannya, arithometer banyak dipergunakan hingga masa Perang Dunia I. Bersama-sama dengan Pascal dan Leibniz, Colmar membantu membangun era komputasi mekanikal.
Awal mula komputer yang sebenarnya dibentuk oleh seorang profesor matematika Inggris, Charles Babbage (1791-1871). Tahun 1812, Babbage memperhatikan kesesuaian alam antara mesin mekanik dan matematika yaitu mesin mekanik sangat baik dalam mengerjakan tugas yang sama berulangkali tanpa kesalahan; sedang matematika membutuhkan repetisi sederhana dari suatu langkah-langkah tertenu. Masalah tersebut kemudain berkembang hingga menempatkan mesin mekanik sebagai alat untuk menjawab kebutuhan mekanik. Usaha Babbage yang pertama untuk menjawab masalah ini muncul pada tahun 1822 ketika ia mengusulkan suatu mesin untuk melakukanperhitungan persamaan differensial. Mesin tersebut dinamakan Mesin Differensial. Dengan menggunakan tenaga uap, mesin tersebut dapat menyimpan program dan dapat melakukan kalkulasi serta mencetak hasilnya secara otomatis.
Setelah bekerja dengan Mesin Differensial selama sepuluh tahun, Babbage tiba-tiba terinspirasi untuk memulai membuat komputer general-purpose yang pertama, yang disebut Analytical Engine. Asisten Babbage, Augusta Ada King (1815-1842) memiliki peran penting dalam pembuatan mesin ini. Ia membantu merevisi rencana, mencari pendanaan dari pemerintah Inggris, dan mengkomunikasikan spesifikasi Analytical Engine kepada publik. Selain itu, pemahaman Augusta yang baik tentang mesin ini memungkinkannya membuat instruksi untuk dimasukkan ke dalam mesin dan juga membuatnya menjadi programmer wanita yang pertama. Pada tahun 1980, Departemen Pertahanan Amerika Serikat menamakan sebuah bahasa pemrograman dengan nama ADA sebagai penghormatan kepadanya.
Mesin uap Babbage, walaupun tidak pernah selesai dikerjakan, tampak sangat primitif apabila dibandingkan dengan standar masa kini. Bagaimanapun juga, alat tersebut menggambarkan elemen dasar dari sebuah komputer modern dan juga mengungkapkan sebuah konsep penting. Terdiri dari sekitar 50.000 komponen, disain dasar dari Analytical Engine menggunakan kartu-kartu perforasi (berlubang-lubang) yang berisi instruksi operasi bagi mesin tersebut.
Pada 1889, Herman Hollerith (1860-1929) juga menerapkan prinsip kartu perforasi untuk melakukan penghitungan. Tugas pertamanya adalah menemukan cara yang lebih cepat untuk melakukan perhitungan bagi Biro Sensus Amerika Serikat. Sensus sebelumnya yang dilakukan di tahun 1880 membutuhkan waktu tujuh tahun untuk menyelesaikan perhitungan. Dengan berkembangnya populasi, Biro tersebut memperkirakan bahwa dibutuhkan waktu sepuluh tahun untuk menyelesaikan perhitungan sensus.
Hollerith menggunakan kartu perforasi untuk memasukkan data sensus yang kemudian diolah oleh alat tersebut secara mekanik. Sebuah kartu dapat menyimpan hingga 80 variabel. Dengan menggunakan alat tersebut, hasil sensus dapat diselesaikan dalam waktu enam minggu. Selain memiliki keuntungan dalam bidang kecepatan, kartu tersebut berfungsi sebagai media penyimpan data. Tingkat kesalahan perhitungan juga dapat ditekan secara drastis. Hollerith kemudian mengembangkan alat tersebut dan menjualnya ke masyarakat luas. Ia mendirikan Tabulating Machine Company pada tahun 1896 yang kemudian menjadi International Business Machine (1924) setelah mengalami beberapa kali merger. Perusahaan lain seperti Remington Rand and Burroghs juga memproduksi alat pembaca kartu perforasi untuk usaha bisnis. Kartu perforasi digunakan oleh kalangan bisnis dn pemerintahan untuk permrosesan data hingga tahun 1960.
Pada masa berikutnya, beberapa insinyur membuat penemuan baru lainnya. Vannevar Bush (18901974) membuat sebuah kalkulator untuk menyelesaikan persamaan differensial di tahun 1931. Mesin tersebut dapat menyelesaikan persamaan differensial kompleks yang selama ini dianggap rumit oleh kalangan akademisi. Mesin tersebut sangat besar dan berat karena ratusan gerigi dan poros yang dibutuhkan untuk melakukan perhitungan. Pada tahun 1903, John V. Atanasoff dan Clifford Berry mencoba membuat komputer elektrik yang menerapkan aljabar Boolean pada sirkuit elektrik. Pendekatan ini didasarkan pada hasil kerja George Boole (1815-1864) berupa sistem biner aljabar, yang menyatakan bahwa setiap persamaan matematik dapat dinyatakan sebagai benar atau salah. Dengan mengaplikasikan kondisi benar-salah ke dalam sirkuit listrik dalam bentuk terhubung-terputus, Atanasoff dan Berry membuat komputer elektrik pertama di tahun 1940. Namun proyek mereka terhenti karena kehilangan sumber pendanaan.
Materi TIK Kelas 7:Peranan dan Keuntungan Penggunaan TIK
Bidang Pendidikan1. Dapat memperoleh informasi tentang bahan-bahan pelajaran yang interaktif.
2. Dapat melakukan E-Learning, yaitu pembelajaran jarak jauh secara online.
3. Berbagi informasi dan hasil penelitian.
4. sebagai media konsultasi dengan para pakar
5. Perpustakaan Online
6. Diskusi online
7. Kelas online
Bidang Pemerintahan
E-Government, digunakan untuk :
1. Meningkatkan kualitas pelayanan terhadap masyarakat dan mempercepat proses-proses yang ada di pemerintahan sehingga meminimalkan birokrasi yang panjang.
2. Mempercepat pengumpulan informasi dan pelaporan sehingga menjadi lebih efisien dan efektif.
3. Meningkatkan hubungan pemerintah dengan masyarakat, dunia usaha dan dengan pemerintah lain.
4. Meningkatkan transparansi (keterbukaan) dalam pemerintahan.
5. Mendorong proses demokrasi.
Bidang Dunia Usaha1. Mengembangkan perdagangan melalui E-Commerce, yaitu perdagangan yang dilakukan secara online dengan menggunakan internet sehingga seseorang yang melakukan transaksi tidak harus bertemu langsung dengan penjual. Fungsi dari E-Commerce adalah untuk promosi usaha dan penjualan barang. Pembayarannya dapat dilakukan dengan menggunakan Internet Banking, SMS Banking dan transfer.
2. Membuka peluang bisnis baru
Bidang Perbankan1. Dapat melakukan semua transaksi perbankan melalui ATM (Automatic Machine).
2. Dapat melakukan transaksi melalui internet banking, sms banking dan phone banking.
Bidang Sosial Budaya
1. Promosi Pariwisata
2. Memperkenalkan kebudayaan Indonesia kepada masyarakat Indonesia dan masyarakat luar negeri.
3. Menciptakan lapangan pekerjaan.
4. Menciptakan lapangan pekerjaan.
Bidang Kesehatan
Meningkatkan layanan kesehatan jarak jauh (Telemedicine) berupa konsultasi, diagnosis dan pengobatan jarak jauh.
Secara fisik, Komputer terdiri dari beberapa komponen yang merupakan suatu sistem. Sistem adalah komponen-komponen yang saling bekerja sama membentuk suatu kesatuan. Apabila salah satu komponen tidak berfungsi, akan mengakibatkan tidak berfungsinya suatu komputer dengan baik. Komponen komputer ini termasuk dalam kategori elemen perangkat keras (hardware). Berdasarkan fungsinya, perangkat keras komputer dibagi menjadi :
1. input divice (unit masukan)
2. Process device (unit Pemrosesan)
3. Output device (unit keluaran)
4. Backing Storage ( unit penyimpanan)
5. Periferal ( unit tambahan)
komponen dasar komputer yang terdiri dari input, process, output dan storage. Input device terdiri dari keyboard dan mouse, Process device adalah microprocessor (ALU, Internal Communication, Registers dan control section), Output device terdiri dari monitor dan printer, Storage external memory terdiri dari harddisk, Floppy drive, CD ROM, Magnetic tape. Storage internal memory terdiri dari RAM dan ROM. Sedangkan komponen Periferal Device merupakan komponen tambahan atau sebagai komponen yang belum ada atau tidak ada sebelumnya. Komponen Periferal ini contohnya : TV Tuner Card, Modem, Capture Card.
1. Unit Masukan ( Input Device )
Unit ini berfungsi sebagai media untuk memasukkan data dari luar ke dalam suatu memori dan processor untuk diolah guna menghasilkan informasi yang diperlukan. Input devices atau unit masukan yang umumnya digunakan personal computer (PC) adalah keyboard dan mouse, keyboard dan mouse adalah unit yang menghubungkan user (pengguna) dengan komputer. Selain itu terdapat joystick, yang biasa digunakan untuk bermain games atau permainan dengan komputer. Kemudian scanner, untuk mengambil gambar sebagai gambar digital yang nantinya dapat dimanipulasi. Touch panel, dengan menggunakan sentuhan jari user dapat melakukan suatu proses akses file. Microphone, untuk merekam suara ke dalam komputer.
Input device berfungsi sebagai media untuk memasukkan data dari luar sistem ke dalam suatu memori dan processor untuk diolah dan menghasilkan informasi yang diperlukan. Data yang dimasukkan ke dalam sistem komputer dapat berbentuk signal input dan maintenance input. Signal input berbentuk data yang dimasukkan ke dalam sistem komputer, sedangkan maintenance input berbentuk program yang digunakan untuk mengolah data yang dimasukkan. Jadi Input device selain digunakan untuk memasukkan data dapat pula digunakan untuk memasukkan program. Berdasarkan sifatnya, peralatan input dapat digolongkan menjadi dua yaitu :
• Peratalan input langsung, yaitu input yang dimasukkan langsung diproses oleh alat pemroses. Contohnya : keyboard, mouse, touch screen, light pen, digitizer graphics tablet, scanner.
• Peralatan input tidak langsung, input yang melalui media tertentu sebelum suatu input diproses oleh alat pemroses. Contohnya : punched card, disket, harddisk.
Unit masukan atau peralatan input ini terdiri dari beberapa macam peranti yaitu :
a. Keyboard
Keyboard merupakan unit input yang paling penting dalam suatu pengolahan data dengan komputer. Keyboard dapat berfungsi memasukkan huruf, angka, karakter khusus serta sebagai media bagi user (pengguna) untuk melakukan perintah-perintah lainnya yang diperlukan, seperti menyimpan file dan membuka file. Penciptaan keyboard komputer berasal dari model mesin ketik yang diciptakan dan dipatentkan oleh Christopher Latham pada tahun 1868, Dan pada tahun 1887 diproduksi dan dipasarkan oleh perusahan Remington. Keyboard yang digunakanan sekarang ini adalah jenis QWERTY, pada tahun 1973, keyboard ini diresmikan sebagai keyboard standar ISO (International Standar Organization). Jumlah tombol pada keyboard ini berjumlah 104 tuts. Keyboard sekarang yang kita kenal memiliki beberapa jenis port, yaitu port serial, ps2, usb dan wireless.

Jenis-Jenis Keyboard :
1.) QWERTY
2.) DVORAK
3.) KLOCKENBERG
Keyboard yang biasanya dipakai adalah keyboard jenis QWERTY, yang bentuknya ini mirip seperti tuts pada mesin tik. Keyboard QWERTY memiliki empat bagian yaitu :
1. typewriter key
2. numeric key
3. function key
4. special function key.
1. Typewriter Key
Tombol ini merupakan tombol utama dalam input. Tombol ini sama dengan tuts pada mesin tik yang terdiri atas alphabet dan tombol lainnya sebagaimana berikut :
• Back Space
Tombol ini berfungsi untuk menghapus 1 character di kiri cursor
• Caps Lock
Bila tombol ini ditekan, maka lampu indikator caps lock akan menyala, hal ini menunjukkan bahwa huruf yang diketik akan menjadi huruf besar atau Kapital, bila lampu indicator caps lock mati, maka huruf akan menjadi kecil.
• Delete
Tombol ini berfungsi untuk menghapus 1 karakter pada posisi cursor
• Esc
Tombol ini berfungsi untuk membatalkan suatu perintah dari suatu menu.
• End
Tombol ini berfungsi untuk memindahkan cursor ke akhir baris/halaman/lembar kerja
• Enter
Tombol ini berfungsi untuk berpindah ke baris baru atau untuk melakukan suatu proses perintah.
• Home
Untuk menuju ke awal baris atau ke sudut kiri atas layar
• Insert
Tombol ini berfungsi untuk menyisipkan character.
• Page Up
Tombol ini berfungsi untuk meggerakan cursor 1 layar ke atas
• Page Down
Tombol ini berfungsi untuk Menggerakkan cursor 1 layar ke bawah
• Tab
Tombol ini berfungsi untuk memindahkan cursor 1 tabulasi ke kanan.
2. Numeric Key
Tombol ini terletak di sebelah kanan keyboard. tombol ini terdiri atas angka dan arrow key. Jika lampu indikator num lock menyala maka tombol ini berfungsi sebagai angka. Jika lampu indikator num lock mati maka tombol ini berfungsi sebagai arrow key.
3. Function Key
Tombol ini terletak pada baris paling atas, tombol fungsi ini ini terdiri dari F1 s/d F12. Fungsi tombol ini berbeda-beda tergantung dari program komputer yang digunakan.
4. Special Function Key
Tombol ini terdiri atas tombol Ctrl, Shift, dan Alt. Tombol akan mempunyai fungsi bila ditekan secara bersamaan dengan tombol lainnya. Misalnya, untuk memblok menekan bersamaan tombol shift dan arrow key, untuk menggerakan kursor menekan bersamaan ctrl dan arrow key.
b. Mouse
Mouse adalah salah unit masukan (input device). Fungsi alat ini adalah untuk perpindahan pointer atau kursor secara cepat. Selain itu, dapat sebagai perintah praktis dan cepat dibanding dengan keyboard. Mouse mulai digunakan secara maksimal sejak sistem operasi telah berbasiskan GUI (Graphical User Interface). sinyal-sinyal listrik sebagai input device mouse ini dihasilkan oleh bola kecil di dalam mouse, sesuai dengan pergeseran atau pergerakannya. Sebagian besar mouse terdiri dari tiga tombol, umumnya hanya dua tombol yang digunakan yaitu tombol kiri dan tombol kanan. Saat ini mouse dilengkapi pula dengan tombol penggulung (scroll), dimana letak tombol ini terletak ditengah. Istilah penekanan tombol kiri disebut dengan klik (Click) dimana penekanan ini akan berfungsi bila mouse berada pada objek yang ditunjuk, tetapi bila tidak berada pada objek yang ditunjuk penekanan ini akan diabaikan. Selain itu terdapat pula istilah lainnya yang disebut dengan menggeser (drag) yaitu menekan tombol kiri mouse tanpa melepaskannya dengan sambil digeser. Drag ini akan mengakibatkan objek akan berpindah atau tersalin ke objek lain dan kemungkinan lainnya. Penekanan tombol kiri mouse dua kali secara cepat dan teratur disebut dengan klik ganda (double click) sedangkan menekan tombol kanan mouse satu kali disebut dengan klik kanan (right click)Mouse terdiri dari beberapa port yaitu mouse serial, mouse ps/2, usb dan wireless.

Gambar 2.12 Mouse Wireless
c. Touchpad
Unit masukkan ini biasanya dapat kita temukan pada laptop dan notebook, yaitu dengan menggunakan sentuhan jari. Biasanya unit ini dapat digunakan sebagai pengganti mouse. Selain touchpad adalah model unit masukkan yang sejenis yaitu pointing stick dan trackball.



Touch Pad Track Ball Pointing Stick
d. Light Pen
Light pen adalah pointer elektronik yang digunakan untuk modifikasi dan men-design gambar dengan screen (monitor). Light pen memiliki sensor yang dapat mengirimkan sinyal cahaya ke komputer yang kemudian direkam, dimana layar monitor bekerja dengan merekam enam sinyal elektronik setiap baris per detik.

Gambar Light Pen
e. Joy Stick dan Games Paddle
Alat ini biasa digunakan pada permainan (games) komputer. Joy Stick biasanya berbentuk tongkat, sedangkan games paddle biasanya berbentuk kotak atau persegi terbuat dari plastik dilengkapi dengan tombol-tombol yang akan mengatur gerak suatu objek dalam komputer.

Gambar Joy Stick dan Paddle Games
f. Barcode
Barcode termasuk dalam unit masukan (input device). Fungsi alat ini adalah untuk membaca suatu kode yang berbentuk kotak-kotak atau garis-garis tebal vertical yang kemudian diterjemahkan dalam bentuk angka-angka. Kode-kode ini biasanya menempel pada produk-produk makanan, minuman, alat elektronik dan buku. Sekarang ini, setiap kasir di supermarket atau pasar swalayan di Indonesia untuk mengidentifikasi produk yang dijualnya dengan barcode.
 Gambar Barcode Reader
Gambar Barcode Reader
 Gambar Barcode
Gambar Barcode
g. Scanner
Scanner adalah sebuah alat yang dapat berfungsi untuk meng-copy atau menyalin gambar atau teks yang kemudian disimpan ke dalam memori komputer. Dari memori komputer selanjutnya, disimpan dalam harddisk ataupun floppy disk. Fungsi scanner ini mirip seperti mesin fotocopy, perbedaannya adalah mesin fotocopy hasilnya dapat dilihat pada kertas sedangkan scanner hasilnya dapat ditampilkan melalui monitor terlebih dahulu sehingga kita dapat melakukan perbaikan atau modifikasi dan kemudian dapat disimpan kembali baik dalam bentuk file text maupun file gambar. Selain scanner untuk gambar terdapat pula scan yang biasa digunakan untuk mendeteksi lembar jawaban komputer. Scanner yang biasa digunakan untuk melakukan scan lembar jawaban komputer adalah SCAN IR yang biasa digunakan untuk LJK (Lembar Jawaban Komputer) pada ulangan umum dan Ujian Nasional. Scan jenis ini terdiri dari lampu sensor yang disebut Optik, yang dapat mengenali jenis pensil 2B. Scanner yang beredar di pasaran adalah scanner untuk meng-copy gambar atau photo dan biasanya juga dilengkapi dengan fasilitas OCR (Optical Character Recognition) untuk mengcopy atau menyalin objek dalam bentuk teks.

Gambar Scanner
Saat ini telah dikembangkan scanner dengan teknologi DMR (Digital Mark Reader), dengan sistem kerja mirip seperti mesin scanner untuk koreksi lembar jawaban komputer, biodata dan formulir seperti formulir untuk pilihan sekolah. Dengan DMR lembar jawaban tidak harus dijawab menggunaan pensil 2 B, tapi dapat menggunakan alat tulis lainnya seperti pulpen dan spidol serta dapat menggunakan kertas biasa.
h. Kamera Digital
Perkembangan teknologi telah begitu canggih sehingga komputer mampu menerima input dari kamera. Kamera ini dinamakan dengan Kamera Digital dengan kualitas gambar lebih bagus dan lebih baik dibandingkan dengan cara menyalin gambar yang menggunakan scanner. Ketajaman gambar dari kamera digital ini ditentukan oleh pixel-nya. Kemudahan dan kepraktisan alat ini sangat membantu banyak kegiatan dan pekerjaan. Kamera digital tidak memerlukan film sebagaimana kamera biasa. Gambar yang diambil dengan kamera digital disimpan ke dalam memori kamera tersebut dalam bentuk file, kemudian dapat dipindahkan atau ditransfer ke komputer. Kamera digital yang beredar di pasaran saat ini ada berbagai macam jenis, mulai dari jenis kamera untuk mengambil gambar statis sampai dengan kamera yang dapat merekan gambar hidup atau bergerak seperti halnya video.

Kamera Digital
i. Mikropon dan Headphone
Unit masukan ini berfungsi untuk merekam atau memasukkan suara yang akan disimpan dalam memori komputer atau untuk mendengarkan suara. Dengan mikropon, kita dapat merekam suara ataupun dapat berbicara kepada orang yang kita inginkan pada saat chating. Penggunaan mikropon ini tentunya memerlukan perangkat keras lainnya yang berfungsi untuk menerima input suara yaitu sound card dan speaker untuk mendengarkan suara.

Gambar headphone
j. Graphics Pads
Teknologi Computer Aided Design (CAD) dapat membuat rancangan bangunan, rumah, mesin mobil, dan pesawat dengan menggunakan Graphics Pads. Graphics pads ini merupakan input masukan untuk menggambar objek pada monitor. Graphics pads yang digunakan mempunyai dua jenis. Pertama, menggunakan jarum (stylus) yang dihubungkan ke pad atau dengan memakai bantalan tegangan rendah, yang pada bantalan tersebut terdapat permukaan membrane sensitif sentuhan ( touch sensitive membrane surface). Tegangan rendah yang dikirimkan kemudian diterjemahkan menjadi koordinat X – Y. Kedua, menggunakan bantalan sensitif sentuh ( touch sensitive pad) tanpa menggunakan jarum. Cara kerjanya adalah dengan meletakkan kertas gambar pada bantalan, kemudian ditulisi dengan pensil.

Materi TIK Kelas 7:Kerugian Penggunaan TIK
1. Dampak negatif pada kesehatan.
2. Mempermudah masuknya nilai-nilai budaya asing yang negatif.
3. Mendorong tindakan konsumtif dan pemborosan dalam masyarakat.
4. Tayangan yang dapat mendorong kekejaman dan kesadisan.
5. Memperluas perjudian.
6. Penyebaran virus.
7. Pornografi.
8. Ketergantungan
9. Pelanggaran Hak Cipta, yaitu pembajakan software, lagu, , dsb.
10. Cybercrime, yaitu kejahatan dengan menggunakan media Komputer dan internet (kejahatan dunia maya)Materi TIK Kelas 7:Perangkat Keras Komputer
Perangkat Keras dan FungsinyaSecara fisik, Komputer terdiri dari beberapa komponen yang merupakan suatu sistem. Sistem adalah komponen-komponen yang saling bekerja sama membentuk suatu kesatuan. Apabila salah satu komponen tidak berfungsi, akan mengakibatkan tidak berfungsinya suatu komputer dengan baik. Komponen komputer ini termasuk dalam kategori elemen perangkat keras (hardware). Berdasarkan fungsinya, perangkat keras komputer dibagi menjadi :
1. input divice (unit masukan)
2. Process device (unit Pemrosesan)
3. Output device (unit keluaran)
4. Backing Storage ( unit penyimpanan)
5. Periferal ( unit tambahan)
komponen dasar komputer yang terdiri dari input, process, output dan storage. Input device terdiri dari keyboard dan mouse, Process device adalah microprocessor (ALU, Internal Communication, Registers dan control section), Output device terdiri dari monitor dan printer, Storage external memory terdiri dari harddisk, Floppy drive, CD ROM, Magnetic tape. Storage internal memory terdiri dari RAM dan ROM. Sedangkan komponen Periferal Device merupakan komponen tambahan atau sebagai komponen yang belum ada atau tidak ada sebelumnya. Komponen Periferal ini contohnya : TV Tuner Card, Modem, Capture Card.
1. Unit Masukan ( Input Device )
Unit ini berfungsi sebagai media untuk memasukkan data dari luar ke dalam suatu memori dan processor untuk diolah guna menghasilkan informasi yang diperlukan. Input devices atau unit masukan yang umumnya digunakan personal computer (PC) adalah keyboard dan mouse, keyboard dan mouse adalah unit yang menghubungkan user (pengguna) dengan komputer. Selain itu terdapat joystick, yang biasa digunakan untuk bermain games atau permainan dengan komputer. Kemudian scanner, untuk mengambil gambar sebagai gambar digital yang nantinya dapat dimanipulasi. Touch panel, dengan menggunakan sentuhan jari user dapat melakukan suatu proses akses file. Microphone, untuk merekam suara ke dalam komputer.
Input device berfungsi sebagai media untuk memasukkan data dari luar sistem ke dalam suatu memori dan processor untuk diolah dan menghasilkan informasi yang diperlukan. Data yang dimasukkan ke dalam sistem komputer dapat berbentuk signal input dan maintenance input. Signal input berbentuk data yang dimasukkan ke dalam sistem komputer, sedangkan maintenance input berbentuk program yang digunakan untuk mengolah data yang dimasukkan. Jadi Input device selain digunakan untuk memasukkan data dapat pula digunakan untuk memasukkan program. Berdasarkan sifatnya, peralatan input dapat digolongkan menjadi dua yaitu :
• Peratalan input langsung, yaitu input yang dimasukkan langsung diproses oleh alat pemroses. Contohnya : keyboard, mouse, touch screen, light pen, digitizer graphics tablet, scanner.
• Peralatan input tidak langsung, input yang melalui media tertentu sebelum suatu input diproses oleh alat pemroses. Contohnya : punched card, disket, harddisk.
Unit masukan atau peralatan input ini terdiri dari beberapa macam peranti yaitu :
a. Keyboard
Keyboard merupakan unit input yang paling penting dalam suatu pengolahan data dengan komputer. Keyboard dapat berfungsi memasukkan huruf, angka, karakter khusus serta sebagai media bagi user (pengguna) untuk melakukan perintah-perintah lainnya yang diperlukan, seperti menyimpan file dan membuka file. Penciptaan keyboard komputer berasal dari model mesin ketik yang diciptakan dan dipatentkan oleh Christopher Latham pada tahun 1868, Dan pada tahun 1887 diproduksi dan dipasarkan oleh perusahan Remington. Keyboard yang digunakanan sekarang ini adalah jenis QWERTY, pada tahun 1973, keyboard ini diresmikan sebagai keyboard standar ISO (International Standar Organization). Jumlah tombol pada keyboard ini berjumlah 104 tuts. Keyboard sekarang yang kita kenal memiliki beberapa jenis port, yaitu port serial, ps2, usb dan wireless.

Jenis-Jenis Keyboard :
1.) QWERTY
2.) DVORAK
3.) KLOCKENBERG
Keyboard yang biasanya dipakai adalah keyboard jenis QWERTY, yang bentuknya ini mirip seperti tuts pada mesin tik. Keyboard QWERTY memiliki empat bagian yaitu :
1. typewriter key
2. numeric key
3. function key
4. special function key.
1. Typewriter Key
Tombol ini merupakan tombol utama dalam input. Tombol ini sama dengan tuts pada mesin tik yang terdiri atas alphabet dan tombol lainnya sebagaimana berikut :
• Back Space
Tombol ini berfungsi untuk menghapus 1 character di kiri cursor
• Caps Lock
Bila tombol ini ditekan, maka lampu indikator caps lock akan menyala, hal ini menunjukkan bahwa huruf yang diketik akan menjadi huruf besar atau Kapital, bila lampu indicator caps lock mati, maka huruf akan menjadi kecil.
• Delete
Tombol ini berfungsi untuk menghapus 1 karakter pada posisi cursor
• Esc
Tombol ini berfungsi untuk membatalkan suatu perintah dari suatu menu.
• End
Tombol ini berfungsi untuk memindahkan cursor ke akhir baris/halaman/lembar kerja
• Enter
Tombol ini berfungsi untuk berpindah ke baris baru atau untuk melakukan suatu proses perintah.
• Home
Untuk menuju ke awal baris atau ke sudut kiri atas layar
• Insert
Tombol ini berfungsi untuk menyisipkan character.
• Page Up
Tombol ini berfungsi untuk meggerakan cursor 1 layar ke atas
• Page Down
Tombol ini berfungsi untuk Menggerakkan cursor 1 layar ke bawah
• Tab
Tombol ini berfungsi untuk memindahkan cursor 1 tabulasi ke kanan.
2. Numeric Key
Tombol ini terletak di sebelah kanan keyboard. tombol ini terdiri atas angka dan arrow key. Jika lampu indikator num lock menyala maka tombol ini berfungsi sebagai angka. Jika lampu indikator num lock mati maka tombol ini berfungsi sebagai arrow key.
3. Function Key
Tombol ini terletak pada baris paling atas, tombol fungsi ini ini terdiri dari F1 s/d F12. Fungsi tombol ini berbeda-beda tergantung dari program komputer yang digunakan.
4. Special Function Key
Tombol ini terdiri atas tombol Ctrl, Shift, dan Alt. Tombol akan mempunyai fungsi bila ditekan secara bersamaan dengan tombol lainnya. Misalnya, untuk memblok menekan bersamaan tombol shift dan arrow key, untuk menggerakan kursor menekan bersamaan ctrl dan arrow key.
b. Mouse
Mouse adalah salah unit masukan (input device). Fungsi alat ini adalah untuk perpindahan pointer atau kursor secara cepat. Selain itu, dapat sebagai perintah praktis dan cepat dibanding dengan keyboard. Mouse mulai digunakan secara maksimal sejak sistem operasi telah berbasiskan GUI (Graphical User Interface). sinyal-sinyal listrik sebagai input device mouse ini dihasilkan oleh bola kecil di dalam mouse, sesuai dengan pergeseran atau pergerakannya. Sebagian besar mouse terdiri dari tiga tombol, umumnya hanya dua tombol yang digunakan yaitu tombol kiri dan tombol kanan. Saat ini mouse dilengkapi pula dengan tombol penggulung (scroll), dimana letak tombol ini terletak ditengah. Istilah penekanan tombol kiri disebut dengan klik (Click) dimana penekanan ini akan berfungsi bila mouse berada pada objek yang ditunjuk, tetapi bila tidak berada pada objek yang ditunjuk penekanan ini akan diabaikan. Selain itu terdapat pula istilah lainnya yang disebut dengan menggeser (drag) yaitu menekan tombol kiri mouse tanpa melepaskannya dengan sambil digeser. Drag ini akan mengakibatkan objek akan berpindah atau tersalin ke objek lain dan kemungkinan lainnya. Penekanan tombol kiri mouse dua kali secara cepat dan teratur disebut dengan klik ganda (double click) sedangkan menekan tombol kanan mouse satu kali disebut dengan klik kanan (right click)Mouse terdiri dari beberapa port yaitu mouse serial, mouse ps/2, usb dan wireless.

Gambar 2.12 Mouse Wireless
c. Touchpad
Unit masukkan ini biasanya dapat kita temukan pada laptop dan notebook, yaitu dengan menggunakan sentuhan jari. Biasanya unit ini dapat digunakan sebagai pengganti mouse. Selain touchpad adalah model unit masukkan yang sejenis yaitu pointing stick dan trackball.



Touch Pad Track Ball Pointing Stick
d. Light Pen
Light pen adalah pointer elektronik yang digunakan untuk modifikasi dan men-design gambar dengan screen (monitor). Light pen memiliki sensor yang dapat mengirimkan sinyal cahaya ke komputer yang kemudian direkam, dimana layar monitor bekerja dengan merekam enam sinyal elektronik setiap baris per detik.

Gambar Light Pen
e. Joy Stick dan Games Paddle
Alat ini biasa digunakan pada permainan (games) komputer. Joy Stick biasanya berbentuk tongkat, sedangkan games paddle biasanya berbentuk kotak atau persegi terbuat dari plastik dilengkapi dengan tombol-tombol yang akan mengatur gerak suatu objek dalam komputer.

Gambar Joy Stick dan Paddle Games
f. Barcode
Barcode termasuk dalam unit masukan (input device). Fungsi alat ini adalah untuk membaca suatu kode yang berbentuk kotak-kotak atau garis-garis tebal vertical yang kemudian diterjemahkan dalam bentuk angka-angka. Kode-kode ini biasanya menempel pada produk-produk makanan, minuman, alat elektronik dan buku. Sekarang ini, setiap kasir di supermarket atau pasar swalayan di Indonesia untuk mengidentifikasi produk yang dijualnya dengan barcode.
 Gambar Barcode Reader
Gambar Barcode Reader Gambar Barcode
Gambar Barcodeg. Scanner
Scanner adalah sebuah alat yang dapat berfungsi untuk meng-copy atau menyalin gambar atau teks yang kemudian disimpan ke dalam memori komputer. Dari memori komputer selanjutnya, disimpan dalam harddisk ataupun floppy disk. Fungsi scanner ini mirip seperti mesin fotocopy, perbedaannya adalah mesin fotocopy hasilnya dapat dilihat pada kertas sedangkan scanner hasilnya dapat ditampilkan melalui monitor terlebih dahulu sehingga kita dapat melakukan perbaikan atau modifikasi dan kemudian dapat disimpan kembali baik dalam bentuk file text maupun file gambar. Selain scanner untuk gambar terdapat pula scan yang biasa digunakan untuk mendeteksi lembar jawaban komputer. Scanner yang biasa digunakan untuk melakukan scan lembar jawaban komputer adalah SCAN IR yang biasa digunakan untuk LJK (Lembar Jawaban Komputer) pada ulangan umum dan Ujian Nasional. Scan jenis ini terdiri dari lampu sensor yang disebut Optik, yang dapat mengenali jenis pensil 2B. Scanner yang beredar di pasaran adalah scanner untuk meng-copy gambar atau photo dan biasanya juga dilengkapi dengan fasilitas OCR (Optical Character Recognition) untuk mengcopy atau menyalin objek dalam bentuk teks.

Gambar Scanner
Saat ini telah dikembangkan scanner dengan teknologi DMR (Digital Mark Reader), dengan sistem kerja mirip seperti mesin scanner untuk koreksi lembar jawaban komputer, biodata dan formulir seperti formulir untuk pilihan sekolah. Dengan DMR lembar jawaban tidak harus dijawab menggunaan pensil 2 B, tapi dapat menggunakan alat tulis lainnya seperti pulpen dan spidol serta dapat menggunakan kertas biasa.
h. Kamera Digital
Perkembangan teknologi telah begitu canggih sehingga komputer mampu menerima input dari kamera. Kamera ini dinamakan dengan Kamera Digital dengan kualitas gambar lebih bagus dan lebih baik dibandingkan dengan cara menyalin gambar yang menggunakan scanner. Ketajaman gambar dari kamera digital ini ditentukan oleh pixel-nya. Kemudahan dan kepraktisan alat ini sangat membantu banyak kegiatan dan pekerjaan. Kamera digital tidak memerlukan film sebagaimana kamera biasa. Gambar yang diambil dengan kamera digital disimpan ke dalam memori kamera tersebut dalam bentuk file, kemudian dapat dipindahkan atau ditransfer ke komputer. Kamera digital yang beredar di pasaran saat ini ada berbagai macam jenis, mulai dari jenis kamera untuk mengambil gambar statis sampai dengan kamera yang dapat merekan gambar hidup atau bergerak seperti halnya video.

Kamera Digital
i. Mikropon dan Headphone
Unit masukan ini berfungsi untuk merekam atau memasukkan suara yang akan disimpan dalam memori komputer atau untuk mendengarkan suara. Dengan mikropon, kita dapat merekam suara ataupun dapat berbicara kepada orang yang kita inginkan pada saat chating. Penggunaan mikropon ini tentunya memerlukan perangkat keras lainnya yang berfungsi untuk menerima input suara yaitu sound card dan speaker untuk mendengarkan suara.

Gambar headphone
j. Graphics Pads
Teknologi Computer Aided Design (CAD) dapat membuat rancangan bangunan, rumah, mesin mobil, dan pesawat dengan menggunakan Graphics Pads. Graphics pads ini merupakan input masukan untuk menggambar objek pada monitor. Graphics pads yang digunakan mempunyai dua jenis. Pertama, menggunakan jarum (stylus) yang dihubungkan ke pad atau dengan memakai bantalan tegangan rendah, yang pada bantalan tersebut terdapat permukaan membrane sensitif sentuhan ( touch sensitive membrane surface). Tegangan rendah yang dikirimkan kemudian diterjemahkan menjadi koordinat X – Y. Kedua, menggunakan bantalan sensitif sentuh ( touch sensitive pad) tanpa menggunakan jarum. Cara kerjanya adalah dengan meletakkan kertas gambar pada bantalan, kemudian ditulisi dengan pensil.

Materi TIK Kelas 7:Perangkat Lunak Komputer
Berdasarkan fungsinya, perangkat lunak dapat dibagi menjadi dua golongan, yaitu perangkat lunak sistem dan perangkat lunak aplikasi.
1. Perangkat lunak sistem
Perangkat lunak sistem atau system software biasa disebut juga sistem operasi atau operating system merupakan perangkat lunak yang digunakan untuk mengontrol sumber daya komputer, seperti CPU dan piranti masukkan atau keluaran. Perangkat lunak ini adalah perantara antara perangkat lunak aplikasi dengan perangkat keras komputer. Contoh perangkat lunak sistem yaitu Microsoft Windows, Linux, Machintos, FreeBSD, dan lain-lain.
2. Perangkat lunak aplikasi
Perangkat lunak aplikasi atau application software merupakan perangkat lunak yang digunakan untuk melakukan kegiatan sehari-hari manusia yang spesifik; misalnya untuk membuat dokumen, manipulasi foto, atau membuat laporan keuangan. Perangkat lunak aplikasi dapat dikelompokkan dalam beberapa bagian, yaitu:
a. Perangkat lunak pengolahan kata (Word Processing)
Perangkat lunak ini berfungsi untuk melakukan pengolahan kata, yaitu pekerjaan yang berhubungan dengan naskah dan berbagai macam administrasi surat-menyurat. Contoh: Wordstar, Microsoft Word, Amipro, Word Perfect, OpenOffice.Org Writer.
b. Perangkat lunak pengolahan angka (Spreadsheet)
Perangkat lunak ini berfungsi untuk melakukan pekerjaan yang banyak berhubungan dengan angka-angka, seperti penggunaan perhitungan, laporan keuangan, dan grafik. Contoh: Lotus 123, Quatro Pro, Microsoft Excel, Symphony, Super Calc, Open Office.Org Calc.
c. Perangkat lunak pengolahan data (Database)
Perangkat lunak ini berfungsi untuk melakukan pengolahan data. Data tersebut dapat berupa angka, kata atau gabungan angka dan kata. Contoh: dBase, Fox Base, Microsoft Access, OpenOffice.Org Base, dan lain sebagainya.
d. Perangkat lunak presentasi
Aplikasi ini berfungsi untuk mengolah suatu data agar siap dipresentasikan kedalam suatu proses pembelajaran atau seminar. Contoh: Microsoft Powerpoint, OpenOffice.Org Impress, dan lain sebagainya.
e. Perangkat lunak multimedia
Contoh aplikasi multimedia adalah Winamp, Audio Pro untuk memutar musik berformat MP3 atau CD Audio.Kemudian RealPlayer, Xing, Totem, atau Jet Audio yang dapat digunakan untuk menonton film atau VCD.
f. Perangkat lunak komunikasi dan internet
Aplikasi ini digunakan untuk melakukan komunikasi antar komputer antara dua komputer atau lebih, contohnya adalah Lap Link, PC Anywhere, Procom Plus. Aplikasi internet yang umum digunakan adalah untuk browsing, e-mail, chattingdan messenger seperti: Internet Explorer, Mozila Firefox, Opera, MIRC, MSN, Yahoo Messenger, Pidgin, Microsoft Outlook, Mozila Thunderbird, dan lain-lain.
g. Perangkat lunak pengolahan gambar
Aplikasi yang bersifat khusus di antaranya untuk membantu pekerjaan Engineer seperti AutoCAD (gambar struktur), Protel (gambar rangkaian elektronik), Matlab (pemroses dan visualisasi persamaan matematis), Gimp (mengolah gambar bitmap), dan Flash (untuk membuat gambar animasi), Inkscape (mengolah gambar vektor), dan lainnya.
h. Perangkat lunak utilitas (Utility)
Perangkat lunak ini digunakan untuk memaksimalkan kinerja perangkat keras dan sistem operasi komputer, serta melindungi dari komputer dari dampak negatif aplikasi komputer seperti virus, spam, dan lain-lain. Contohnya antivirus, K3B untuk menulis data ke CD atau DVD.
i. Perangkat lunak pemrograman
Perangkat lunak ini merupakan suatu perangkat lunak aplikasi yang digunakan untuk membuat suatu perangkat lunak aplikasi baru. Pemakai aplikasi ini adalah user khusus yang memang menguasai aplikasi pemrograman, dan dapat membuat suatu aplikasi baru sesuai dengan kebutuhan. Contoh aplikasi pemrograman adalah Visual Basic, Delphi, FoxPro, Pascal, Gambas, Screem, dst.
j. Perangkat lunak permainan (Games)
Perangkat lunak ini pastilah kita sudah ketahui, yaitu suatu Program aplikasi yang dibuat khusus sebagai aplikasi permainan dengan berbagai tingkat kesulitan.
Materi TIK Kelas 7:Brainware
Brainware (pengguna)
Brainware Kompurter adalah setiap orang yang terlibat dalam kegiatan pemanfaatan komputer atau sistem pengolahan data. Brainware juga dapat diartikan sebagai perangkat intelektual yang mengoperasikan dan mengeksplorasi kemampuan dari hardware komputer maupun software komputer. Tanpa adanya brainware ini mustahil hardware dan software yang canggih sekalipun dapat dimanfaatkan secara maksimal. Berdasarkan tingkat pemanfaatannya, brainware komputer dibagi dalam 4 tingkatan :
A. System Analyst
System Analyst adalah seseorang yang bertanggung jawab atas penelitian, perencanaan, pengkoordinasian, dan merekomendasikan pemilihan perangkat lunak dan sistem yang paling sesuai dengan kebutuhan organisasi bisnis atau perusahaan. System Analyst juga memegang peranan yang sangat penting dalam proses pengembangan sistem. Seorang system analyst harus memiliki setidaknya empat keahlian : analisis, teknis, manajerial, dan interpersonal (berkomunikasi dengan orang lain). Kemampuan analisis memungkinkan seorang system analyst untuk memahami perilaku organisasi beserta fungsi-fungsinya, pemahaman tersebut akan membantu dalam mengidentifikasi kemungkinan terbaik serta menganalisis penyelesaian permasalahan. Keahlian teknis akan membantu seorang system analyst untuk memahami potensi dan keterbatasan dari teknologi informasi. Dan seorang system analyst harus mampu untuk bekerja dengan berbagai jenis bahasa pemrograman, sistem operasi, serta perangkat keras yang digunakan. Keahlian manajerial akan membantu seorang system analyst untuk mengelola proyek, sumber daya, risiko, dan perubahan. Keahlian interpersonal akan membantu system analyst dalam berinteraksi dengan pengguna akhir sebagaimana halnya dengan programer, administrator dan profesi sistem lainnya.
B. Programmer
Programmer adalah seseorang yang mempunyai kemampuan menguasai salah satu atau banyak bahasa pemrograman seperti bahasa C, Pascal, Java, dll. Programmer juga bisa dikatakan sebagai pembuat dan petugas yang mempersiapkan program yang dibutuhkan pada sistem komputerisasi yang akan dirancang.
C. Administrator
Administrator adalah seseorang yang bertugas mengelola suatu sistem operasi dan program-program yang berjalan pada sebuah sistem komputer atau jaringan komputer.
D. Operator
Operator adalah pengguna biasa yang hanya memanfaatkan sistem komputer yang sudah ada atau istilahnya dia hanya menggunakan apilkasi-aplikasi tertentu
E. Teknisi adalah seorang yang bertanggung jawab untuk maintenance tentang segala jenis permasalahan komputer. Seorang Teknisi harus mempunyai pengetahuan luas mengenai troubleshooting dan sebagainya.
F. Trainer adalah seorang Brainware yang mempunyai pengetahuan lebih banyak di banding lainnya, dan Brainware ini bertanggung jawab untuk mendidik dan mengajar di bidangnya.
G. Konsultan adalah Brainware yang bertanggung jawab layaknya seorang penasehat handal di dalam bidangnya.
H. Project Manager adalah Brainware yang bertanggung jawab sebagai pemimpin / komando di suatu project tertentu. Bisa disebut juga Mandor
I. Graphic Designer seorang Brainware yang berkecimpung di dunia Design Grafis dan mahir dalam hal membuat suatu objek animasi.
J. Spesialis Jaringan adalah seorang Brainware yang sudah mahir di dalam dunia Jaringan Komputer. Dia bertanggung jawab atas semua hal yang berhubungan dengan Jaringan Komputer.
K. Database Administrator adalah Brainware yang bertanggung jawab terhadap database suatu aplikasi, organisasi dan sebagainya.
L. System Analis adalah Brainware yang bertanggung jawab untuk mendesain, merancang dan menganalisa suatu program yang akan dibuat maupun sudah jadi. Jadi seorang Sistem Analis harus berhati – hati dalam merancang suatu aplikasi agar tidak terjadi kesalahan yang fatal.
Materi TIK Kelas 7:Mengaktifkan komputer sesuai prosedur
Perhatikanlah sebuah perangkat komputer secara saksama. Kalian akan melihat bahwa komputer pasti mempunyai kabel yang tersambung pada sumber listrik. Sebuah komputer harus tersambung dengan arus listrik agar dapat digunakan. Oleh karena itu, langkah pertama dalam menghidupkan komputer adalah mencolokkan kabel power dari komputer ke stop kontak (arus listrik). Hidupkan komputer dari keadaan listrik mati.
Langkah langkah yang harus kalian lakukan adalah sebagai berikut.
1. Pastikan komputer kalian telah terhubung dengan arus listrik.
2. Nyalakan Stabilizer dengan menggeser posisi saklar ke arah ON. Stabilizer akan menunjukkan lampu indikator menyala dan atau jarum penunjuk angkah tegangan listrik yang bergeser.
3. Tekanlah tombol power yang terdapat pada kotak CPU. (perhatikanlah lampu indikator yang menunjukkan CPU telah menyala).
4. Tekanlah tombol power monitor untuk menyalakannya.
Setelah komputer terhubung dengan arus listrik dan tombol power-nya ditekan, beberapa saat kemudian akan terlihat komponen-komponen komputer, seperti keyboard, monitor, dan printer mulai menyala. Itu adalah tanda bahwa komputer sedang menguji baik tidaknya semua komponen yang sudah terpasang. Proses menguji keberadaan komponen-komponen komputer serta menyiapkan komputer untuk tugas selanjutnya dilakukan oleh perangkat lunak yang disebut sistem operasi. Karena itu, agar dapat berfungsi, komputer harus memiliki sistem operasi di dalamnya.
Untuk mencegah hilangnya data atau informasi akibat putusnya arus listrik secara tiba-tiba, komputer desktop dapat dihubungkan dengan sebuah peralatan bernama UPS (uninteruptible power supply). Jika listrik mendadak padam, maka UPS akan menggantikan fungsi listrik untuk sementara.
Beberapa saat setelah di hidupkan, komputer mungkin akan menampilkan logo seperti gambar berikut.
(tampilan yang muncul saat komputer dinyalakan. Tidak semua komputer menampilkan logo tersebut)
Setelah semua komponen siap untuk digunakan, akan tampak tampilan gambar dan beberapa kotak kecil di layar monitor kalian. Kotak-kotak kecil itu disebut ikon. Seperti pada gambar berikut
Materi TIK Kelas 7:Mematikan komputer sesuai prosedur
Setelah kalian selesai beraktivitas dengan komputer, kalian harus mematikan komputer. Mematikan komputer tidak bisa dilakukan dengan sembarangan. Jika kalian mematikan komputer secara sembarangan, perangkat lunak yang ada di komputer tersebut akan rusak.
Untuk memastikan sebuah komputer, kalian harus memperhatikan urutannya dengan saksama. Agar lebih jelas, lakukan hal-hal berikut.
1. Jika masih ada program aplikasi yang masih terpasang, nonaktifkan atau tutuplah program aplikasi tersebut.
2. Setelah program aplikasi ditutup, tutuplah sistem operasi windows. Caranya, klik mouse pada taskbar Start yang ada di pojok kiri bawah, kemudian pilih ikon Turn Off Computer yang terletak di baris paling bawah.
3. Setelah kalian mengklik tombol Turn Off Computer, akan tampak tampilan seperti gambar berikut.
4. Karena kalian ingin mematikan komputer, maka kliklah pilihan Turn Off, Tunggu beberapa saat. Sistem operasi akan ditutup dan komputer akan mati. (pada windows versi yang lain, mungkin perintah yang ada adalah Shut Down. Untuk mematikan komputer, kliklah tombol Shut Down tersebut)
DOS adalah singkatan dari Disk Operating System. DOS merujuk pada
perangkat sistem operasi yang digunakan di banyak komputer yang
menyediakan abstraksi dan pengelolaan perangkat penyimpan sekunder dan
informasinya. Misalnya penggunaan sistem file yang mengelola file-file yang ada
pada perangkat penyimpan. DOS biasanya dijalankan dari satu atau dua disc.
Hal ini karena pada masa DOS digunakan media penyimpan masih sangat
terbatas kemampuannya (paling besar mungkin hanya 1,4 Megabyte).
Ada banyak jenis DOS diantaranya Apple DOS, Commodore DOS, Atari
DOS dan lain-lain. Jenis ini sangat bergantung dengan jenis perangkat
komputernya. Jenis DOS yang paling terkenal adalah jenis DOS yang berjalan
pada mesin-mesin yang compatible dengan IBM Personal Computer.
Untuk menjalankan perintah-perintah sistem operasi, DOS menggunakan
perintah berbasis teks atau CLI. Setiap kali selesai mengetikkan suatu perintah,
kita harus menekan tombol ENTER untuk mengeksekusi perintah tersebut.
2. UNIX
UNIX adalah sistem operasi yang mula-mula dikembangkan oleh suatu
kelompok di AT & T pada laboatorium Bell. Unix banyak digunakan baik untuk
server maupun workstation. Linkungan Unix dan model program client-server
menunjukkan bahwa Unix lebih dikembangkan sebaga sistem operasi yang kuat
di jaringan komputer dari pada sistem operasi untuk computer personal.
UNIX dirancang untuk portable, multi-tasking, dan multi-user. Konsep
utama Unix antara lain banyak menggunakan file teks biasa untuk menyimpan
data, menggunakan sistem file berjenjang, memperlakukan perangkat sebagai
suatu file, dan menggunakan banyak program kecil yang eksekusinya pada CLI
dapat digabung dengan tanda pipeline (|). Pada Gambar 5.2 di atas, tampak
beberapa perintah UNIX yang digabung dengan pipeline. Konsep yang sangat
solid dan stabil membuat Unix banyak dijadikan dasar sistem operasi modern.
Sistem UNIX terdiri dari beberapa komponen yang biasanya dipaket
bersama. Umumnya paket-paket tersebut adalah sebagai berikut:
* Kernel dengan sub komponen seperti :
- conf = file konfigurasi.
- dev = driver perangkat keras
- sys = kernel sistem operasi, manajemen memori, penjadwalan
proses, sistem calls dan lain-lain.
- h = header files, mendefinisikan struktur kunci di dalam sistem.
* Development Environment:
o cc —compiler untuk bahasa C
o as — machine-language assembler
o ld — linker, untuk menggabung file-file object
o lib — object-code libraries (diinstall di folder /lib atau /usr/lib) libc,
kumpulan pustaka untuk bahasa C
o make – program untuk mengkompilasi kode program
o include — file-file header untuk pengembangan perangkat lunak dan
menentukan standar interface
o Other languages — bahasa-bahasa pemrograman lain seperti
Fortran-77, Free Pascal, dan lain-lain.
* Commands:
o sh —"Shell" untuk melakukan pemrograman berbasis CLI atau
mengeksekusi perintah-perintah tertentu.
o Utilities — Sekumpulan perintah CLI yang berguna untuk fungsifungsi
yang bermacam-macam, meliputi:
1. System utilities — Program-program untuk pengelolaan
sistem seperti mkfs, fsck, dan lain-lain.
2. User utilities — Program-program untuk pengelolan
lingkungan kerja, seperti passwd, kill, dan lain-lain.
o Document formatting — Program untuk penyiapan dokumen seperti
nroff, troff, tbl, eqn, refer, dan pic. Beberapa sistem Unix modern
juga memasukkan aplikasi seperti TeX dan Ghostscript.
o Graphics — Sistem Unix modern menyediakan X11 sebagai sistem
standard windowing dan GUI.
3. Microsoft Windows
Micosoft Windows atau orang lebih sering menyebut Windows saja pada
awalnya hanyalah add-on dari MS-DOS karena tingginya tuntutan pada sistem
operasi yang berbasis GUI. Versi awal Windows berjalan di atas MS-DOS. Meski
demikian Windows versi awal telah menunjukkan beberapa fungsi-fungsi yang
umum dijumpai dalam sistem operasi, antara lain: memiliki tipe file executable
tersendiri, memiliki driver perangkat keras sendiri, dan lain-lain.
Secara konsep sebenarnya Windows lebih banyak ditujukan bagi
komputer personal. Pada awalnya Windows juga tidak mendukung konsep
multi-tasking dan multi-user. Akomodasi terhadap jaringan atau fungsi-fungsi
client-server juga tidak sekuat pada UNIX dan turunannya. Sehingga masalah
yang sering muncul di sistem operasi Windows adalah masalah keamanan yang
berhubungan dengan jaringan. Namun Windows memiliki kelebihan dari sisi
kemudahan pemakaian. Pada versi yang terbaru (Windows Vista) konsep multiuser
dan multi-tasking telah semakin matang. Selain itu tampilan GUI telah
dirubah dengan banyak menggunakan efek tiga dimensi.
4. Apple Mac OS
Seperti terlihat pada Gambar 5.10, Apple Mac OS merupakan turunan
dari UNIX melalui jalur BSD (Berkeley Software Distribution). Oleh karena itu
kekuatan dalam multi-tasking, multi-user, networking yang ada pada UNIX juga
dimiliki oleh Mac OS. Mac OS adalah sistem operasi berbasis GUI. Apple
merupakan pelopor dalam penggunaan GUI pada sistem operasi. Penggunaan
icon, mouse dan beberapa komponen GUI merupakan sumbangan yang luar
biasa bagi perkembangan sistem operasi berbasis GUI.
Versi awal dari Mac OS hampir secara penuh mengandalkan pada
kemampuan GUI-nya dan sangat membatasi penggunaan CLI (Gambar 5.15).
Meskipun sangat memudahkan namun ada beberapa kelemahan, antar lain:
multi-tasking yang tidak berjalan sempurna, pengelolaan memori yang terbatas,
dan konflik pada beberapa program yang ditanamkan. Memperbaiki sistem Mac
OS kadang-kadang menjadi suatu pekerjaan yang sangat melelahkan.
Pada Mac OS X (versi terbaru), semua kelemahan pada versi lama telah
coba dihilangkan. Multi-tasking telah berjalan dengan baik dan manajemen
memori yang jauh lebih baik. Selain itu tampilan GUI-nya disebut-sebut sebagai
yang terbaik di antara sistem operasi yang ada.
5. Linux
Linux sangat mirip dengan sistem-sistem UNIX, hal ini dikarenakan
kompatibilitas dengan UNIX merupakan tujuan utama desain dari proyek Linux.
Perkembangan Linux dimulai pada tahun 1991, ketika mahasiswa Finlandia
bernama Linus Torvalds menulis Linux, sebuah kernel untuk prosesor 80386,
prosesor 32-bit pertama dalam kumpulan CPU intel yang cocok untuk PC.
Dalam banyak hal, kernel Linux merupakan inti dari proyek Linux, tetapi
komponen lainlah yang membentuk secara komplit sistem operasi Linux. Dimana
kernel Linux terdiri dari kode-kode yang dibuat khusus untuk proyek Linux,
kebanyakan perangkat lunak pendukungnya tidak eksklusif terhadap Linux,
melainkan biasa dipakai dalam beberapa sistem operasi yang mirip UNIX.
Contohnya, sistem operasi BSD dari Berkeley, X Window System dari MIT, dan
proyek GNU dari Free Software Foundation.
Pembagian (sharing) alat-alat telah bekerja dalam dua arah. Sistem
perpustakaan utama Linux awalnya dimulai oleh proyek GNU, tetapi
perkembangan perpustakaannya diperbaiki melalui kerjasama dari komunitas
Linux terutama pada pengalamatan, ketidak efisienan, dan bugs. Komponen lain
seperti GNU C Compiler, gcc, kualitasnya sudah cukup tinggi untuk dipakai
langsung dalam Linux. Alat-alat administrasi network dibawah Linux berasal dari
kode yang dikembangkan untuk 4.3BSD, tetapi BSD yang lebih baru , salah
satunya FreeBSD, sebaliknya meminjam kode dari Linux, contohnya adalah
perpustakaan matematika Intel floating-point-emulation.
Saat ini, Linux merupakan salah satu sistem operasi yang
perkembangannya paling cepat. Kehadiran sejumlah kelompok pengembang,
tersebar di seluruh dunia, yang selalu memperbaiki segala fiturnya, ikut
membantu kemajuan sistem operasi Linux. Bersamaan dengan itu, banyak
pengembang yang sedang bekerja untuk memindahkan berbagai aplikasi ke
Linux (dapat berjalan di Linux).
Masalah utama yang dihadapi Linux dahulu adalah interface yang berupa
teks (text based interface). Ini membuat orang awam tidak tertarik
menggunakan Linux karena harus dipelajari terlebih dahulu dengan seksama
untuk dapat dimengerti cara penggunaannya (tidak user-friendly). Tetapi
keadaan ini sudah mulai berubah dengan kehadiran KDE dan GNOME. Keduanya
memiliki tampilan desktop yang menarik sehingga mengubah persepsi dunia
tentang Linux.
Materi TIK Kelas 7:sistem operasi
Jenis – Jenis Sistem Operasi
Sistem operasi telah berkembang melalui jalan yang panjang. Dari yang
paling sederhana sampai yang paling modern dewasa ini. Masing-masing
memiliki kelebihan dan kekurangan terutama sehubungan dengan fungsi-fungsi
yang dimilikinya. Pada bagian berikut ini akan dibahas beberapa sistem operasi
yang banyak digunakan dan familiar bagi pengguna komputer.
1. DOS
paling sederhana sampai yang paling modern dewasa ini. Masing-masing
memiliki kelebihan dan kekurangan terutama sehubungan dengan fungsi-fungsi
yang dimilikinya. Pada bagian berikut ini akan dibahas beberapa sistem operasi
yang banyak digunakan dan familiar bagi pengguna komputer.
1. DOS
DOS adalah singkatan dari Disk Operating System. DOS merujuk pada
perangkat sistem operasi yang digunakan di banyak komputer yang
menyediakan abstraksi dan pengelolaan perangkat penyimpan sekunder dan
informasinya. Misalnya penggunaan sistem file yang mengelola file-file yang ada
pada perangkat penyimpan. DOS biasanya dijalankan dari satu atau dua disc.
Hal ini karena pada masa DOS digunakan media penyimpan masih sangat
terbatas kemampuannya (paling besar mungkin hanya 1,4 Megabyte).
Ada banyak jenis DOS diantaranya Apple DOS, Commodore DOS, Atari
DOS dan lain-lain. Jenis ini sangat bergantung dengan jenis perangkat
komputernya. Jenis DOS yang paling terkenal adalah jenis DOS yang berjalan
pada mesin-mesin yang compatible dengan IBM Personal Computer.
Untuk menjalankan perintah-perintah sistem operasi, DOS menggunakan
perintah berbasis teks atau CLI. Setiap kali selesai mengetikkan suatu perintah,
kita harus menekan tombol ENTER untuk mengeksekusi perintah tersebut.
2. UNIX
UNIX adalah sistem operasi yang mula-mula dikembangkan oleh suatu
kelompok di AT & T pada laboatorium Bell. Unix banyak digunakan baik untuk
server maupun workstation. Linkungan Unix dan model program client-server
menunjukkan bahwa Unix lebih dikembangkan sebaga sistem operasi yang kuat
di jaringan komputer dari pada sistem operasi untuk computer personal.
UNIX dirancang untuk portable, multi-tasking, dan multi-user. Konsep
utama Unix antara lain banyak menggunakan file teks biasa untuk menyimpan
data, menggunakan sistem file berjenjang, memperlakukan perangkat sebagai
suatu file, dan menggunakan banyak program kecil yang eksekusinya pada CLI
dapat digabung dengan tanda pipeline (|). Pada Gambar 5.2 di atas, tampak
beberapa perintah UNIX yang digabung dengan pipeline. Konsep yang sangat
solid dan stabil membuat Unix banyak dijadikan dasar sistem operasi modern.
Sistem UNIX terdiri dari beberapa komponen yang biasanya dipaket
bersama. Umumnya paket-paket tersebut adalah sebagai berikut:
* Kernel dengan sub komponen seperti :
- conf = file konfigurasi.
- dev = driver perangkat keras
- sys = kernel sistem operasi, manajemen memori, penjadwalan
proses, sistem calls dan lain-lain.
- h = header files, mendefinisikan struktur kunci di dalam sistem.
* Development Environment:
o cc —compiler untuk bahasa C
o as — machine-language assembler
o ld — linker, untuk menggabung file-file object
o lib — object-code libraries (diinstall di folder /lib atau /usr/lib) libc,
kumpulan pustaka untuk bahasa C
o make – program untuk mengkompilasi kode program
o include — file-file header untuk pengembangan perangkat lunak dan
menentukan standar interface
o Other languages — bahasa-bahasa pemrograman lain seperti
Fortran-77, Free Pascal, dan lain-lain.
* Commands:
o sh —"Shell" untuk melakukan pemrograman berbasis CLI atau
mengeksekusi perintah-perintah tertentu.
o Utilities — Sekumpulan perintah CLI yang berguna untuk fungsifungsi
yang bermacam-macam, meliputi:
1. System utilities — Program-program untuk pengelolaan
sistem seperti mkfs, fsck, dan lain-lain.
2. User utilities — Program-program untuk pengelolan
lingkungan kerja, seperti passwd, kill, dan lain-lain.
o Document formatting — Program untuk penyiapan dokumen seperti
nroff, troff, tbl, eqn, refer, dan pic. Beberapa sistem Unix modern
juga memasukkan aplikasi seperti TeX dan Ghostscript.
o Graphics — Sistem Unix modern menyediakan X11 sebagai sistem
standard windowing dan GUI.
3. Microsoft Windows
Micosoft Windows atau orang lebih sering menyebut Windows saja pada
awalnya hanyalah add-on dari MS-DOS karena tingginya tuntutan pada sistem
operasi yang berbasis GUI. Versi awal Windows berjalan di atas MS-DOS. Meski
demikian Windows versi awal telah menunjukkan beberapa fungsi-fungsi yang
umum dijumpai dalam sistem operasi, antara lain: memiliki tipe file executable
tersendiri, memiliki driver perangkat keras sendiri, dan lain-lain.
Secara konsep sebenarnya Windows lebih banyak ditujukan bagi
komputer personal. Pada awalnya Windows juga tidak mendukung konsep
multi-tasking dan multi-user. Akomodasi terhadap jaringan atau fungsi-fungsi
client-server juga tidak sekuat pada UNIX dan turunannya. Sehingga masalah
yang sering muncul di sistem operasi Windows adalah masalah keamanan yang
berhubungan dengan jaringan. Namun Windows memiliki kelebihan dari sisi
kemudahan pemakaian. Pada versi yang terbaru (Windows Vista) konsep multiuser
dan multi-tasking telah semakin matang. Selain itu tampilan GUI telah
dirubah dengan banyak menggunakan efek tiga dimensi.
4. Apple Mac OS
Seperti terlihat pada Gambar 5.10, Apple Mac OS merupakan turunan
dari UNIX melalui jalur BSD (Berkeley Software Distribution). Oleh karena itu
kekuatan dalam multi-tasking, multi-user, networking yang ada pada UNIX juga
dimiliki oleh Mac OS. Mac OS adalah sistem operasi berbasis GUI. Apple
merupakan pelopor dalam penggunaan GUI pada sistem operasi. Penggunaan
icon, mouse dan beberapa komponen GUI merupakan sumbangan yang luar
biasa bagi perkembangan sistem operasi berbasis GUI.
Versi awal dari Mac OS hampir secara penuh mengandalkan pada
kemampuan GUI-nya dan sangat membatasi penggunaan CLI (Gambar 5.15).
Meskipun sangat memudahkan namun ada beberapa kelemahan, antar lain:
multi-tasking yang tidak berjalan sempurna, pengelolaan memori yang terbatas,
dan konflik pada beberapa program yang ditanamkan. Memperbaiki sistem Mac
OS kadang-kadang menjadi suatu pekerjaan yang sangat melelahkan.
Pada Mac OS X (versi terbaru), semua kelemahan pada versi lama telah
coba dihilangkan. Multi-tasking telah berjalan dengan baik dan manajemen
memori yang jauh lebih baik. Selain itu tampilan GUI-nya disebut-sebut sebagai
yang terbaik di antara sistem operasi yang ada.
5. Linux
Linux sangat mirip dengan sistem-sistem UNIX, hal ini dikarenakan
kompatibilitas dengan UNIX merupakan tujuan utama desain dari proyek Linux.
Perkembangan Linux dimulai pada tahun 1991, ketika mahasiswa Finlandia
bernama Linus Torvalds menulis Linux, sebuah kernel untuk prosesor 80386,
prosesor 32-bit pertama dalam kumpulan CPU intel yang cocok untuk PC.
Dalam banyak hal, kernel Linux merupakan inti dari proyek Linux, tetapi
komponen lainlah yang membentuk secara komplit sistem operasi Linux. Dimana
kernel Linux terdiri dari kode-kode yang dibuat khusus untuk proyek Linux,
kebanyakan perangkat lunak pendukungnya tidak eksklusif terhadap Linux,
melainkan biasa dipakai dalam beberapa sistem operasi yang mirip UNIX.
Contohnya, sistem operasi BSD dari Berkeley, X Window System dari MIT, dan
proyek GNU dari Free Software Foundation.
Pembagian (sharing) alat-alat telah bekerja dalam dua arah. Sistem
perpustakaan utama Linux awalnya dimulai oleh proyek GNU, tetapi
perkembangan perpustakaannya diperbaiki melalui kerjasama dari komunitas
Linux terutama pada pengalamatan, ketidak efisienan, dan bugs. Komponen lain
seperti GNU C Compiler, gcc, kualitasnya sudah cukup tinggi untuk dipakai
langsung dalam Linux. Alat-alat administrasi network dibawah Linux berasal dari
kode yang dikembangkan untuk 4.3BSD, tetapi BSD yang lebih baru , salah
satunya FreeBSD, sebaliknya meminjam kode dari Linux, contohnya adalah
perpustakaan matematika Intel floating-point-emulation.
Saat ini, Linux merupakan salah satu sistem operasi yang
perkembangannya paling cepat. Kehadiran sejumlah kelompok pengembang,
tersebar di seluruh dunia, yang selalu memperbaiki segala fiturnya, ikut
membantu kemajuan sistem operasi Linux. Bersamaan dengan itu, banyak
pengembang yang sedang bekerja untuk memindahkan berbagai aplikasi ke
Linux (dapat berjalan di Linux).
Masalah utama yang dihadapi Linux dahulu adalah interface yang berupa
teks (text based interface). Ini membuat orang awam tidak tertarik
menggunakan Linux karena harus dipelajari terlebih dahulu dengan seksama
untuk dapat dimengerti cara penggunaannya (tidak user-friendly). Tetapi
keadaan ini sudah mulai berubah dengan kehadiran KDE dan GNOME. Keduanya
memiliki tampilan desktop yang menarik sehingga mengubah persepsi dunia
tentang Linux.
Materi TIK Kelas 7:Proses pada sistem operasi
Proses dalam sistem operasibeberapa definisi proses pada sistem operasi adalah :
1. Program yang sedang dalam keadaan dieksekusi.
2. Unit kerja terkecil yang secara individu memiliki sumber daya dan dijadwalkan oleh system operasi. Sistem operasi mengolah seluruh proses yang ada di sistem dan bertugas mengalokasikan sumber daya sumber daya ke proses yang membutuhkan sesuai dengan kebijaksanaan tertentu. Sumber daya yang dibutuhkan proses diantaranya CPU, memori, file serta I/O device.
Keadaan Proses
Proses – proses yang dikelola oleh sistem operasi akan melalui serangkaian keadaan yang merupakan bagian dari aktivitasnya. Keadaan proses ini disebut sebagai status proses yang terdiri dari:
- Status New yaitu status dimana proses sedang dibuat.
- Status Ready yaitu status dimana proses siap dieksekusi tetapi CPU mengerjakan proses lain.
- Status Waiting yaitu status dimana proses sedang menunggu suatu kejadian menunggu operasi I/O selesai, menunggu signal dari proses lain, tersedianya
- Status Running yaitu status dimana proses dieksekusi. Pada status ini instruksi – instruksi pada proses.
- Status Terminated yaitu status dimana proses diakhiri. Kelima status proses tersebut dapat digambarkan pada diagram berikut:
Sebuah proses menjadi Waiting karena proses tersebut menunggu suatu kejadian tertentu seperti selesainya operasi I/O, misalnya perekaman data ke disk karena pada saat perekaman dilakukan proses sedang tidak menggunakan CPU maka scheduler segera mengalokasikan CPU ke proses lain yang telah Ready. Apabila kejadian yang ditunggu telah selesai maka proses dipindahkan kembali ke antrian Ready dan siap dijadwalkan.
Sebuah proses dari keadaan Running dapat menjadi Ready kembali karena diinterupsi oleh proses lain. Interupsi dapat disebabkan karena jatah waktu yang diberikan CPU ke proses tersebut telah habis sementara proses masih memerlukan sejumlah waktu untuk selesai. Jatah waktu yang diberikan sering disebut sebagai quantum time (time slice) yang dapat berkisar antara 1 hingga 100 milidetik. Interupsi suatu proses terkait erat dengan strategi penjadwalan proses yang digunakan sistem operasi yaitu strategi preemptive dimana suatu proses dapat saja disela oleh proses lain pada saat Running.
Sebuah proses menjadi Terminated disebabkan oleh beberapa hal diantaranya:
1. Proses memang sudah sele sai mengerjakan tugasnya, sehingga diakhiri secara normal
2. Melewati batas waktu yang telah diberikan.New Ready Running Terminated Waiting
3. Terjadi kesalahan perhitungan misalnya mengerjakan instruksi pembagian dengan nol (division by zero) , atau menyimpan angka yang lebih besar daripada yang dapat diakomodasi oleh perangkat keras.
4. Terjadi kegagalan I/O seperti kegagalan pembacaan dan penulisan file.
5. Proses induknya berakhir, pada kasus ini suatu proses dibuat oleh proses lain, proses pembuat disebut sebagai parent, sedangkan proses yang dibuat disebut sebagai child . Sistem dirancang untuk mengakhiri secara otomatis proses – proses childnya bila proses parent berakhir.
6. Proses child diakhiri atas permintaan proses parentnya. Pada kasus ini parent mengirim signal tertentu untuk mengakhiri childnya misalnya mengirim signal SIGQUIT, SIGKILL atau SIGTERM.
Materi TIK Kelas 7:mengaktifkan Microsoft Word
Untuk menjalankan Microsoft Word ikuti langkah-langkah berikut
a. Klik tombol Star pada Taskbar
b. Pilih menu All Program.
c. Klik icon Microsoft Word.
Dalam keadaan standar, satuan mistar (ruler) yang dipakai adalah inci (inches), namun satuan ini dapat diganti ke dalam satuan sentimeter (centimeter), ikuti langkah-langkah penggantian ke dalam satuan sentimeter berikut.
a. Klik Tools
b. Klik Options,maka akan tampil kotak dialog options
c. Klik General
d. Pada bagian Measurement units, klik Centimeters.
e. Klik OK
Garis naskah (Text Boundaries) berfungsi sebagai pembatas teks dalam suatu naskah sehingga Microsoft Word dapat memperlihatkan posisi naskah yang sedang dikerjakan. Untuk menggunakan garis naskah, ikuti langkah-langkah berikut ini.
a. Klik Tools.
b. Klik Options, maka akan tampil kotak dialog options
c. Kemudian klik View
d. Pada bagian Print and Web Layout options,klik Teks boundaries.
e. Klik OK
2. Menu Edit, Sub Menu Edit
• Undo : Membatalkan perintah yang telah dilakukan (Ctrl+Z)
• Repeat atau Redo : Mengulangi perintah yang telah dilakukan (Ctrl+Y)
• Cut : Menghapus/memindahkan teks atau objek yang dipilih ke clipboard
• Copy : Menyalin teks atau objek yang dipilih ke clipboard
• Office Clipboard : Membuka isi clipboard
• Paste : Menempatkan objek/teks yang ada di clipboard pada posisi titik sisip berada
• Paste Spesial : Menempatkan objek/teks yang ada di clipboard pada posisi titik sisip berada dengan format yang berbeda
• Paste Hyperlink : Menempatkan teks sebagai hyperlink
• Clear : Menghapus semua data (All), format data (formats), komentar (comments), isi data (contents) yang ada pada lembar kerja
• Select All : Untuk memblok semua isi dokumen
• Find : Mencari kata dari dokumen yang sedang aktif
• Replace : Untuk mencari dan mengganti kata tertentu dari dokumen yang sedang aktif
• Go To : Menuju ke halaman
• Links : Mengubah sumber link objek pada dokumen yang aktif
• Object : Mengedit objek yang bukan berasal dari dokumen word
3. Menu View, Sub Menu View
• Normal : Mengubah tampilan layar ke bentuk normal
• Web layout : Mengubah tampilan layar dalam bentuk web view
• Print layout : Mengubah tampilan layar pengetikan ke bentuk print view
• Outline : Mengubah tampilan layar ke bentuk outline view
• Task Pane : Menampilkan/menyembunyikan bantuan task pane di layar
• Toolbars : Menampilkan dan menyembunyikan toolbar
• Ruler : Menampilkan dan menyembunyikan mistar/garis pengatur
• Show Paragraph Marks : Untuk menampilkan simbol paragraph
• Gridlines : Untuk menampilkan tanda garis pada lembar kerja
• Documents Map : Menampilkan dokumen dengan disertai peta gambar
• Header Footer : Membuat dan menghapus judul atas dan bawah di dokumen
• Footnotes : Melihat catatan hasil footnote
• Mark up : Menampilkan toollbar markup
• Full Screen : Menampilkan dokumen dalam satu layar penuh
• Zoom : Menentukan ukuran tampilan lembar kerja pada layar
4. Menu Insert, Sub Menu Insert
• Break : Menentukan jenis perpindahan halaman
• Page Numbers : Memberi nomor halaman
• Date and time : Menyisipkan tanggal dan waktu yang berlaku saat ini
• Autotext : Menyisipkan kata
• Field : Menyisipkan field
• Symbol : Menyisipkan symbol ke dalam teks
• Comment : Menyisipkan komentar
• Reference : Menyisipkan footnote, caption, cross reference
• Web Component : Menyisipkan komponen dari web
• Picture : Menyisipkan gambar
• Diagram : Menyisipkan diagram
• Text Box : Menyisipkan teks atau gambar yang berada dalam kotak tertentu kedalam dokumen aktif
• File : Menampilkan toollbar markup
• Object : Menyisipkan objeck kedalam dokumen
• Bookmark : Menyisipkan tanda pada suatu teks, gambar, grafik, dan lainnya ke dalam dokumen
• Hyperlink : Menyisipkan hyperlink pada taks, file, atau dokumen (HTML) (Ctrl+K)
5. Menu Format, Sub Menu Format
Font : Memilih jenis, gaya, ukuran, dan efek hurufyang diinginkan -
Paragraph : Menentukan identitas, spasi, pemotongan baris, dan halaman dolumen aktif -
Bullets and Numbering : menyisipkan bullet dan nomor pada teks yang dipilih -
Borders and Shading : Memberikan bingkai dan arsiran -
Columns : Membuat dokumen menjadi beberapa kolom -
Tabs : Menentukan batas tabulasi di dalam dokumen -
Drop Cap : Memformat teks menjadi huruf berukuran lebih besar di awal paragraph -
Text Direction : Mengatur arah horizontal dan vertikal dari teks yang diketik -
Change Case : Mengatur teks yang disorot menjadi huruf besar dan kecil atau sebaliknya -
Fit Text : Mengatur jarak atara huruf dalam kalimat -
Background : Memberi warna latar belakang pada dokumen -
Theme : Mengatur format tampilan theme yang digunakan pada halaman web -
Frames : membuat tabel daftar isi dengan menggunakan heading dari dokumen dan menempatkannya sebelah kiri frame -
Autoformat : Mengubah format yang disediakan Word menjadi format dokumen baru -
Style and Formating : Mengubah style dan format -
Reveal Formating : Menampilkan task pane Reveal Formatting yang berfungsi untuk menentukan format suatu teks -
Object : Memformat suatu objek -
6. Menu Tools, Sub Menu Tools
- Spelling and Grammar : Menjalankan pemeriksaan ejaan dan tata bahasa dari teks atau
paragraf dalam sebuah dokumen
- Language : menjalankan fasilitas penerjemah bahasa -
- Word Count : Memberikan data statistik tentang jumlah halaman, kata, karaktek, paragraf, dan baris yang terdapat dalam dokumen aktif
- Autosummarize : Memberikan data statistik tentang jumlah huruf dan kata pada dokumen – aktif
- Speech : Mengubah pembicaraan melalui mokrofon menjadi teks, atau sebaliknya -
- Track Changes : Menandai teks yang baru diubah sisinya -
- Compare and Merge Documents : Membandingkan dan menggabungkan dokumen yang aktif dokumen lainnya -
- Protect Document : Melindungi dokumen agar aman dari bentuk pengubahan dokumen -
- Online Collaboration : mengadakan diskusi dan bertukar informasi melalui internet -
- Letters and Mailings : Memuat surat melalui fasilitas wizard -
- Macro : Membuat dan menghapus macro sendiri -
- Template and add-ins : Mengatur tampilan template -
- AutoCorrect Options : Memperbaiki teks secara otomatis -
- Customize : Menata toolbar, menambahkan perintah bari, membuat menu da toolbar sesuai keinginan -
- Options : Membantu nebggybajab sevekas tabulasi yaitu View, Edit, Print, Save, User,Information, Compability, File Locations, Security, Spelling & Grammar, dan Track Changes.
7. Menu Table, Sub Menu Table
Draw Table : Menampilkan toolbar Tables dan Borders untuk membuat gambar tabel -
- Insert : Menyisipkan tabel, baris, sel, dan kolom
- Delete : Menghapus tabel, baris, sel, dan kolom
- Select : Menandai tabel, baris, sel, dan kolom
- Merge Cells : Menggabungkan beberapa sel menjadi satu sel
- Split Cells : Memecah sel menjadi beberapa sel
- Split Table : Memecah tabel menjadi beberapa tabel
- Table AutoFormat : Memformat tabel dengan format yang telah disediakan Ms. Word
- AutoFit : Menentukan penyesuaian judul, Windows, kolom secara otomatis
- Heading Rows Repeat : Mengulang baris judul
- Convert : Mengkonversi teks menjadi tabel, atau sebaliknya
- Sort : Mengurutkan data atau teks
- Formula : Menggunakan rumus dan fungsi yang disediakan Ms. Word
- Hide Gridlines : Menampilkan atau menyembunyikan garis bantu pada tabel
- Table Propertise : Menampilkan kitak dialog Table Propertise
8. Menu Window, Sub Menu Window
- New Window : Menampilkan dokumen yang sama dalam jendela berbeda
- Arrange All : Mengatur letak dan bentuk jendela dokumen yang aktif agar dapat melihat seluruh dokumen aktif dengan ukuran yang sama dalam waktu bersamaan
- Split : membagi dokumen aktif menjadi dua bagian agar dapat melihat bagian yang berbeda dari dokumen yang sama pada waktu bersamaan
9. Menu Help, Sub Menu Help
- Microsoft Word Help : Menampilkan menu help Word -
- Show the Office Assistant : Menyembunyikan atau menampilkan Office Assistant
- Office on the Web : Menampilkan berbagai informasi terakhir mengenai program aplikasi Ms. Office melalaui internet
- Activate Product : Mendeteksi aktivasi Word
- Detect and Repair : Mendeteksi dan memperbaiki program word
- About Microsoft Word : Menampilkan kotak dialog tentang Microsoft Word yang digunakan
 Microsoft Word (MS Word) merupakan program untuk mengolah kata. Program ini bisa digunakan untuk menulis dokumen misalnya karya tulis, skripsi, novel, dan sebagainya. Selain menulis dokumen, MS Word juga dapat digunakan untuk bekerja dengan tabel, menulis teks dengan kreasi, menyisipkan gambar, maupun yang lainnya.
Microsoft Word (MS Word) merupakan program untuk mengolah kata. Program ini bisa digunakan untuk menulis dokumen misalnya karya tulis, skripsi, novel, dan sebagainya. Selain menulis dokumen, MS Word juga dapat digunakan untuk bekerja dengan tabel, menulis teks dengan kreasi, menyisipkan gambar, maupun yang lainnya.

Materi TIK Kelas 7:Fungsi-fungsi Menu Bar pada Microsoft Word
Fungsi-fungsi Menu Bar pada Microsoft Word
1.Menu File, Sub Menu File• New : Membuka dockument baru yang masih kosong
• Open : Membuka file dokumen yang telah disimpan
• Close : Mrenutup dokumen
• Save : Menyimpan dokumen ke media penyimpanan
• Save As : Menyimpan dokumen ke media penyimpanan dalam format lain
• Save as Web page : Menyimpan dalam format file web page
• Seacrh : Mencari teks tertentu dari suatu file
• Versions : Untuk mengetahui versi Ms. Word
• Web page Preview : Melihat tampilan dokumen dalam format web page
• Page setup : Mengatur tampilan halaman yang akan dicetak pada pada dokumen
• Print Preview : Melihat tampilan dari dokumen yang akan di cetak
• Print : Mencetak dokumen dan mengatur kerja printer
• Send to : Mengirim dokumen melalui e-mail
• Propertise : Mengetahu beberapa keterangan mengenai isi dokumen
• Exit : menutup program Ms. word
• Open : Membuka file dokumen yang telah disimpan
• Close : Mrenutup dokumen
• Save : Menyimpan dokumen ke media penyimpanan
• Save As : Menyimpan dokumen ke media penyimpanan dalam format lain
• Save as Web page : Menyimpan dalam format file web page
• Seacrh : Mencari teks tertentu dari suatu file
• Versions : Untuk mengetahui versi Ms. Word
• Web page Preview : Melihat tampilan dokumen dalam format web page
• Page setup : Mengatur tampilan halaman yang akan dicetak pada pada dokumen
• Print Preview : Melihat tampilan dari dokumen yang akan di cetak
• Print : Mencetak dokumen dan mengatur kerja printer
• Send to : Mengirim dokumen melalui e-mail
• Propertise : Mengetahu beberapa keterangan mengenai isi dokumen
• Exit : menutup program Ms. word
2. Menu Edit, Sub Menu Edit
• Undo : Membatalkan perintah yang telah dilakukan (Ctrl+Z)
• Repeat atau Redo : Mengulangi perintah yang telah dilakukan (Ctrl+Y)
• Cut : Menghapus/memindahkan teks atau objek yang dipilih ke clipboard
• Copy : Menyalin teks atau objek yang dipilih ke clipboard
• Office Clipboard : Membuka isi clipboard
• Paste : Menempatkan objek/teks yang ada di clipboard pada posisi titik sisip berada
• Paste Spesial : Menempatkan objek/teks yang ada di clipboard pada posisi titik sisip berada dengan format yang berbeda
• Paste Hyperlink : Menempatkan teks sebagai hyperlink
• Clear : Menghapus semua data (All), format data (formats), komentar (comments), isi data (contents) yang ada pada lembar kerja
• Select All : Untuk memblok semua isi dokumen
• Find : Mencari kata dari dokumen yang sedang aktif
• Replace : Untuk mencari dan mengganti kata tertentu dari dokumen yang sedang aktif
• Go To : Menuju ke halaman
• Links : Mengubah sumber link objek pada dokumen yang aktif
• Object : Mengedit objek yang bukan berasal dari dokumen word
3. Menu View, Sub Menu View
• Normal : Mengubah tampilan layar ke bentuk normal
• Web layout : Mengubah tampilan layar dalam bentuk web view
• Print layout : Mengubah tampilan layar pengetikan ke bentuk print view
• Outline : Mengubah tampilan layar ke bentuk outline view
• Task Pane : Menampilkan/menyembunyikan bantuan task pane di layar
• Toolbars : Menampilkan dan menyembunyikan toolbar
• Ruler : Menampilkan dan menyembunyikan mistar/garis pengatur
• Show Paragraph Marks : Untuk menampilkan simbol paragraph
• Gridlines : Untuk menampilkan tanda garis pada lembar kerja
• Documents Map : Menampilkan dokumen dengan disertai peta gambar
• Header Footer : Membuat dan menghapus judul atas dan bawah di dokumen
• Footnotes : Melihat catatan hasil footnote
• Mark up : Menampilkan toollbar markup
• Full Screen : Menampilkan dokumen dalam satu layar penuh
• Zoom : Menentukan ukuran tampilan lembar kerja pada layar
4. Menu Insert, Sub Menu Insert
• Break : Menentukan jenis perpindahan halaman
• Page Numbers : Memberi nomor halaman
• Date and time : Menyisipkan tanggal dan waktu yang berlaku saat ini
• Autotext : Menyisipkan kata
• Field : Menyisipkan field
• Symbol : Menyisipkan symbol ke dalam teks
• Comment : Menyisipkan komentar
• Reference : Menyisipkan footnote, caption, cross reference
• Web Component : Menyisipkan komponen dari web
• Picture : Menyisipkan gambar
• Diagram : Menyisipkan diagram
• Text Box : Menyisipkan teks atau gambar yang berada dalam kotak tertentu kedalam dokumen aktif
• File : Menampilkan toollbar markup
• Object : Menyisipkan objeck kedalam dokumen
• Bookmark : Menyisipkan tanda pada suatu teks, gambar, grafik, dan lainnya ke dalam dokumen
• Hyperlink : Menyisipkan hyperlink pada taks, file, atau dokumen (HTML) (Ctrl+K)
5. Menu Format, Sub Menu Format
Font : Memilih jenis, gaya, ukuran, dan efek hurufyang diinginkan -
Paragraph : Menentukan identitas, spasi, pemotongan baris, dan halaman dolumen aktif -
Bullets and Numbering : menyisipkan bullet dan nomor pada teks yang dipilih -
Borders and Shading : Memberikan bingkai dan arsiran -
Columns : Membuat dokumen menjadi beberapa kolom -
Tabs : Menentukan batas tabulasi di dalam dokumen -
Drop Cap : Memformat teks menjadi huruf berukuran lebih besar di awal paragraph -
Text Direction : Mengatur arah horizontal dan vertikal dari teks yang diketik -
Change Case : Mengatur teks yang disorot menjadi huruf besar dan kecil atau sebaliknya -
Fit Text : Mengatur jarak atara huruf dalam kalimat -
Background : Memberi warna latar belakang pada dokumen -
Theme : Mengatur format tampilan theme yang digunakan pada halaman web -
Frames : membuat tabel daftar isi dengan menggunakan heading dari dokumen dan menempatkannya sebelah kiri frame -
Autoformat : Mengubah format yang disediakan Word menjadi format dokumen baru -
Style and Formating : Mengubah style dan format -
Reveal Formating : Menampilkan task pane Reveal Formatting yang berfungsi untuk menentukan format suatu teks -
Object : Memformat suatu objek -
6. Menu Tools, Sub Menu Tools
- Spelling and Grammar : Menjalankan pemeriksaan ejaan dan tata bahasa dari teks atau
paragraf dalam sebuah dokumen
- Language : menjalankan fasilitas penerjemah bahasa -
- Word Count : Memberikan data statistik tentang jumlah halaman, kata, karaktek, paragraf, dan baris yang terdapat dalam dokumen aktif
- Autosummarize : Memberikan data statistik tentang jumlah huruf dan kata pada dokumen – aktif
- Speech : Mengubah pembicaraan melalui mokrofon menjadi teks, atau sebaliknya -
- Track Changes : Menandai teks yang baru diubah sisinya -
- Compare and Merge Documents : Membandingkan dan menggabungkan dokumen yang aktif dokumen lainnya -
- Protect Document : Melindungi dokumen agar aman dari bentuk pengubahan dokumen -
- Online Collaboration : mengadakan diskusi dan bertukar informasi melalui internet -
- Letters and Mailings : Memuat surat melalui fasilitas wizard -
- Macro : Membuat dan menghapus macro sendiri -
- Template and add-ins : Mengatur tampilan template -
- AutoCorrect Options : Memperbaiki teks secara otomatis -
- Customize : Menata toolbar, menambahkan perintah bari, membuat menu da toolbar sesuai keinginan -
- Options : Membantu nebggybajab sevekas tabulasi yaitu View, Edit, Print, Save, User,Information, Compability, File Locations, Security, Spelling & Grammar, dan Track Changes.
7. Menu Table, Sub Menu Table
Draw Table : Menampilkan toolbar Tables dan Borders untuk membuat gambar tabel -
- Insert : Menyisipkan tabel, baris, sel, dan kolom
- Delete : Menghapus tabel, baris, sel, dan kolom
- Select : Menandai tabel, baris, sel, dan kolom
- Merge Cells : Menggabungkan beberapa sel menjadi satu sel
- Split Cells : Memecah sel menjadi beberapa sel
- Split Table : Memecah tabel menjadi beberapa tabel
- Table AutoFormat : Memformat tabel dengan format yang telah disediakan Ms. Word
- AutoFit : Menentukan penyesuaian judul, Windows, kolom secara otomatis
- Heading Rows Repeat : Mengulang baris judul
- Convert : Mengkonversi teks menjadi tabel, atau sebaliknya
- Sort : Mengurutkan data atau teks
- Formula : Menggunakan rumus dan fungsi yang disediakan Ms. Word
- Hide Gridlines : Menampilkan atau menyembunyikan garis bantu pada tabel
- Table Propertise : Menampilkan kitak dialog Table Propertise
8. Menu Window, Sub Menu Window
- New Window : Menampilkan dokumen yang sama dalam jendela berbeda
- Arrange All : Mengatur letak dan bentuk jendela dokumen yang aktif agar dapat melihat seluruh dokumen aktif dengan ukuran yang sama dalam waktu bersamaan
- Split : membagi dokumen aktif menjadi dua bagian agar dapat melihat bagian yang berbeda dari dokumen yang sama pada waktu bersamaan
9. Menu Help, Sub Menu Help
- Microsoft Word Help : Menampilkan menu help Word -
- Show the Office Assistant : Menyembunyikan atau menampilkan Office Assistant
- Office on the Web : Menampilkan berbagai informasi terakhir mengenai program aplikasi Ms. Office melalaui internet
- Activate Product : Mendeteksi aktivasi Word
- Detect and Repair : Mendeteksi dan memperbaiki program word
- About Microsoft Word : Menampilkan kotak dialog tentang Microsoft Word yang digunakan
materi kelas 7: tutorial microsoft word
 Microsoft Word (MS Word) merupakan program untuk mengolah kata. Program ini bisa digunakan untuk menulis dokumen misalnya karya tulis, skripsi, novel, dan sebagainya. Selain menulis dokumen, MS Word juga dapat digunakan untuk bekerja dengan tabel, menulis teks dengan kreasi, menyisipkan gambar, maupun yang lainnya.
Microsoft Word (MS Word) merupakan program untuk mengolah kata. Program ini bisa digunakan untuk menulis dokumen misalnya karya tulis, skripsi, novel, dan sebagainya. Selain menulis dokumen, MS Word juga dapat digunakan untuk bekerja dengan tabel, menulis teks dengan kreasi, menyisipkan gambar, maupun yang lainnya.Secara default, tampilan area kerja program MS Word terdiri atas Dokkumen Name, Menu Bar, Tool Bar, Ruler, dan drawing. Tampilan area kerja microsof word dapat dilihat pada Gambar dibawah :


Keterangan:
Dokumen Name berisi nama file yang sedang dikerjakan, serta tombol menampilkan, atau menyembunyikan jendela program, dan menutup program, yaitu tombol Minimize, Maximize/Restore, dan Close.
Dokumen Name berisi nama file yang sedang dikerjakan, serta tombol menampilkan, atau menyembunyikan jendela program, dan menutup program, yaitu tombol Minimize, Maximize/Restore, dan Close.
Menu bar berisi serangkaian perintah yang didalamnya terdapat sub-sub perintah sesuai kategorinya. perintah File mempunyai sub-sub perintah yang berkaitan dengan dokumen, misalnya membuat dokumen baru (Open), mengatur properti dokumen (Page Setup), dan sebagainya. lihat gambar dibawah :

Tool bar berisi tombol-tombol yang berfungsi sebagai alternatif penggunaan perintah yang sering digunakan. Sebagai contoh, tool Open merupakan shortcut dari perintah File > Open, atau tool Print merupakan shortcut dari perintah File > Print.
Task pane merupakan fasilitas yang berisi rangkuman perintah yang sering digunakan dalam pengeditan dokumen. Bagian di dalam jendela Task Pane terdiri atas 13 bagian, yaitu Getting Started, Help, Search Results, Clip Art, Research, Clipboard, New Dokument, Shared Workspace, Document Updates, Protect Document, Styles and Formatting, Reveal Formatting, Mail Merge, dan XML Structures.
Ruler merupakan kotak pengukuran yang diletakkan secara horizontal, yaitu di atas dokumen, dan secara vertikal, yaitu di sebelah kiri dokumen. Ruler berfungsi untuk mempermudah melakukan pengaturan letak halaman.
Status bar adalah baris horizontal yang menampilan informasi jendela dokumen yang sedang ditampilkan, antara lain (lihat gambar berikut):
• Page number: menampilkan informasi halaman.
• Sec: menampilkan section dokumen.
• Number/number: menampilkan nomor halaman dan total halaman berdasarkan fisik halaman di dalam dokumen. Sebagai contoh, 4/13 artinya halaman 4 dari total 13 halaman.
• At: menampilakn jarak dari atas halaman pada titik sisip.
• Ln: menampilkan baris dari teks tempat titik sisip diposisikan.
• Col: menampilkan jarak dari baris kiri ke posisi titik sisip. Jarak ditentukan dengan jumlah karakter.
• Sec: menampilkan section dokumen.
• Number/number: menampilkan nomor halaman dan total halaman berdasarkan fisik halaman di dalam dokumen. Sebagai contoh, 4/13 artinya halaman 4 dari total 13 halaman.
• At: menampilakn jarak dari atas halaman pada titik sisip.
• Ln: menampilkan baris dari teks tempat titik sisip diposisikan.
• Col: menampilkan jarak dari baris kiri ke posisi titik sisip. Jarak ditentukan dengan jumlah karakter.
Untuk mengatur jenis tampilan dokumen, pilih salah satu submenu di dalam menu View. Beberapa tampilan tata letak yaitu:
• Normal: memberikan tampilan sesuai format yang diterapkan pada teks.
• Print Layout: memberikan tampilan sesuai hasil yang akan diterima pada saat dicetak.
• Web Layout: memberikan tampilan sesuai hasil yang ditampilkan di dalam jendela browser.
• Outline: memberikan tampilan sesuai heading di dalam dokumen dan tingkatan di dalam struktur dokumen.
 Untuk membuat dokumen baru, dapat dilakukan dengan cara berikut:
Untuk membuat dokumen baru, dapat dilakukan dengan cara berikut:
1. Klik menu File > New sehingga muncul jendela Task Pane yang menampilkan bagian New Document.
2. Setelah itu, pilihlah Blank Document untuk membuat dokumen. (Dapat juga memilih salah satu dokumen template untuk membuat dokumen baru berdasarkan template yang telah disediakan.)
Di dalam Tool Bar juga terdapat tombol New Blank Document (lihat gambar dibawah) yang befungsi untuk membuat dokumen baru tanpa melalui jendela Task Pane.


 Pengetikan teks dimulai dari titik sisip (titik iterasi). Titik sisip dapat dilihat dari garis hitam yang berkedip di dalam halaman dokumen. Dalam mengetikkan teks, penekanan tombol Enter pada keyboard akan membuat paragraf baru.
Pengetikan teks dimulai dari titik sisip (titik iterasi). Titik sisip dapat dilihat dari garis hitam yang berkedip di dalam halaman dokumen. Dalam mengetikkan teks, penekanan tombol Enter pada keyboard akan membuat paragraf baru.
• Rata kiri
• Rata tengah
• Rata kanan
• Rata kiri kanan (justified)

• Normal: memberikan tampilan sesuai format yang diterapkan pada teks.
• Print Layout: memberikan tampilan sesuai hasil yang akan diterima pada saat dicetak.
• Web Layout: memberikan tampilan sesuai hasil yang ditampilkan di dalam jendela browser.
• Outline: memberikan tampilan sesuai heading di dalam dokumen dan tingkatan di dalam struktur dokumen.
materi kelas 7:membuat, menyimpan, menutup dan membuka dokumen “ms word”
 Untuk membuat dokumen baru, dapat dilakukan dengan cara berikut:
Untuk membuat dokumen baru, dapat dilakukan dengan cara berikut:1. Klik menu File > New sehingga muncul jendela Task Pane yang menampilkan bagian New Document.
2. Setelah itu, pilihlah Blank Document untuk membuat dokumen. (Dapat juga memilih salah satu dokumen template untuk membuat dokumen baru berdasarkan template yang telah disediakan.)
Di dalam Tool Bar juga terdapat tombol New Blank Document (lihat gambar dibawah) yang befungsi untuk membuat dokumen baru tanpa melalui jendela Task Pane.
Sebelum memulai dokumen, sebaiknya atur properti terlebih dahulu. Pengaturan properti mempengaruhi hasil cetakan. Pengaturan properti dapat dilakukan dengan menggunakan perintah File > Page Setup sehingga muncul kotak dialog Page Setup (lihat gambar dibawah). Kotak dialog ini terdiri dari tiga bagian, yaitu Margins, Paper, dan Layout.

keterangan :
Margins : untuk menentukan batas atas (Top), kiri (Left), kanan (Right), dan bawah (Bottom) dokumen, dan ada juga orientasi kertas. Gambar 6 menunjukkan margin halaman.
Paper Size : untuk menentukan ukuran kertas yang akan digunakan dengan memilih opsinya pada menu drop-down. Jika menginginkan unkuran kertas sendiri, dapat diisi nilainya secara langsung pada kotak Width dan Height.
Margins : untuk menentukan batas atas (Top), kiri (Left), kanan (Right), dan bawah (Bottom) dokumen, dan ada juga orientasi kertas. Gambar 6 menunjukkan margin halaman.
Paper Size : untuk menentukan ukuran kertas yang akan digunakan dengan memilih opsinya pada menu drop-down. Jika menginginkan unkuran kertas sendiri, dapat diisi nilainya secara langsung pada kotak Width dan Height.
Secara default, satuan yang digunakan pada ruler maupun margin adalah inchi. Untuk mengubahnya ke centimeter, klik menu Tools > Options sehingga muncul kotak dialog Options (Gambar dibawah). Pilih tab General. Pada bagian Measurements Units, gantilah satuan ke Centimeters.

materi kelas 7: menulis dan memformat text serta paragraph
 Pengetikan teks dimulai dari titik sisip (titik iterasi). Titik sisip dapat dilihat dari garis hitam yang berkedip di dalam halaman dokumen. Dalam mengetikkan teks, penekanan tombol Enter pada keyboard akan membuat paragraf baru.
Pengetikan teks dimulai dari titik sisip (titik iterasi). Titik sisip dapat dilihat dari garis hitam yang berkedip di dalam halaman dokumen. Dalam mengetikkan teks, penekanan tombol Enter pada keyboard akan membuat paragraf baru.Untuk membuat hasil yang maksimal, maka diperlukan pemformatan karakter, seperti menentukan jenis huruf, tipe huruf, ukuran huruf, de-el-el.
Pemformatan karakter dapat diterapkan sebelum ataupun sesudah pengetikan.
Klik menu Format -> Font untuk melakukan pemformatan sehingga muncul kotak dialog Font seperti berikut :
Klik menu Format -> Font untuk melakukan pemformatan sehingga muncul kotak dialog Font seperti berikut :

keterangan :
• Font: untuk menentukan jenis huruf yang digunakan.
• Font Style: menentukan tipe huruf, yaitu Regular (biasa), Italic (miring), Bold (tebal), dan Bold Italic (tebal dan miring).
• Size: menentukan ukuran huruf.
• Font Color: menentukan warna huruf.
• Effects: untuk membuat efek-efek yang akan diterapkan pada teks.
• Preview: menampilkan contoh hasil pengaturan format teks.
• Font: untuk menentukan jenis huruf yang digunakan.
• Font Style: menentukan tipe huruf, yaitu Regular (biasa), Italic (miring), Bold (tebal), dan Bold Italic (tebal dan miring).
• Size: menentukan ukuran huruf.
• Font Color: menentukan warna huruf.
• Effects: untuk membuat efek-efek yang akan diterapkan pada teks.
• Preview: menampilkan contoh hasil pengaturan format teks.
Selain pemformatan huruf, juga ada pengaturan paragraf. Perataan paragraf ada empat macam, yaitu rata kiri, rata tengah, rata kanan, dan rata kiri kanan.
Contoh penggunaan perataan paragraf:• Rata kiri
• Rata tengah
• Rata kanan
• Rata kiri kanan (justified)
Pengaturan spasi baris adalah pengaturan jarak antar baris di dalam paragraf. Pengaturan ini dapat dilakukan dengan tombol Line Spacing.
Contoh penggunaan line spacing single dan line spacing doubleMenyisipkan tabulasi juga sering digunakan dalam membuat dokumen. Contoh penggunaannya seperti :

Cara paling mudah dalam menggunakan tabulasi adalah dengan memposisikan pointer pada Ruler kemudian klik pointer sehingga muncul simbol tabulasi. Untuk menghapus tabulasi, seret simbol tabulasi keluar Ruler. Ada lima alignment yang dapat dipilih, yaitu Left, Center, Right, DecimalBar. dan
 setelah mempelajari bagaimana membuat, menutup, dan menyimpan dokumen dalam ms word, sekarang kita perlu mengedit text. Pengeditan teks dalam ms word yang dapat dilakukan antara lain, memilih, menghapus, menggandakan, de-el-el.
setelah mempelajari bagaimana membuat, menutup, dan menyimpan dokumen dalam ms word, sekarang kita perlu mengedit text. Pengeditan teks dalam ms word yang dapat dilakukan antara lain, memilih, menghapus, menggandakan, de-el-el.
Produks Office antara lain :
 Pada umumnya, penyisipan tabel ke dalam dokumen berfungsi untuk mendukung penjelasan/uraian dokumen. Untuk membuat tabel, pilih menu Table -> Insert -> Table sehingga muncul kotak dialog Insert Table
Pada umumnya, penyisipan tabel ke dalam dokumen berfungsi untuk mendukung penjelasan/uraian dokumen. Untuk membuat tabel, pilih menu Table -> Insert -> Table sehingga muncul kotak dialog Insert Table

Variasi pada tabel diatas, dapat dibuat dengan menggunakan berbagai macam fasilitas yang ada pada menu View -> Tool B • MS Word
 • menyisipkan gambar
• menyisipkan gambar
dalam ms word, gambar juga dapat disisipkan ke dalam dokumen. Gambar yang disisipkan dapat berupa file gambar atau kumpulan gambar (clip art) yang telah disediakan program ms word. Untuk menyisipkannya, klik menu Insert – > Picture – > Clip Art. Pada bagian Search for di Task Pane, ketikkan kata petunjuk yang berkaitan dengan gambar, contohnya animals. Maka akan didapat hasil gambar seperti pada contoh di bawah ini:













 • MS Excel
• MS Excel

Mengaturan Halaman / ukuran kertas serta pengaturan batas-batas pengetikan pada Ms. Word 2003 dapat dilakukan dengan cara pilih menu File > Page Setup. (lihat pada gambar) atau dapat kita double click
pada ruler/pengaris
yang ada pada berkas. Atau kita dapat menggunakan hot key yaitu tekan tombol Alt+F
selanjutnya tekan U. Tunggu beberapa saat sampai muncul dialog box Page Setup
Dalam dialog box Page Setup terdapat beberapa pilihan. Pertama kita akan membahas Tab Menu Margin. Margin adalah bagian yang bertujuan untuk mengatur Batas-batas pengetikan pada berkas. Pada margin tersebut ada pilihan yaitu:
top = Mengatur batas pengetikan bagian atas dari kertas
left = Mengatur batas pengetikan bagian kiri dari kertas
light = Mengatur batas pengetikan bagian kanan dari kertas
bottom = Mengatur batas pengetikan bagian bawah dari kertas
gutter = Memberi ruang untuk penjilidan agar pada saat kita menjilidkan ketikan kita tidak sampai ikut kejilid.
orientation
= digunakan untuk mengatur posisi kertas kita itu berdiri (vertikal) atau tidur (Horizontal).
Multiple page= fasilitas yang ada pada Ms. word yang bertujuan untuk mengatur pembagian kertas dalam satu halaman. biasanya fasilitas ini digunakan untuk membuat Undangan, buku, dan lain sebagainya.
Apply to = Digunakan untuk menampilkan perubahan tersebut berdasarkan seleksi (halaman tertentu pada berkas) atau seluruh halaman.
Preview
= merupakan tampilan sementara pada saat kita melakukan perubahan settingan pada Tab Menu Margin
Merubah ukuran kertas
Langkah sama seperti diatas, tapi sekaran kita memilih tab menu paper size.
Paper size = adalah fasilitas yang di sediakan oleh Ms. Word 2003 yang digunakan untuk mengatur besar kertas mulai ukuran amplop sampai A3. Untuk ukuran kertas Folio kita dapat merubah secara manual.
Width & Height = mengatur lebar dan tinggi kertas secara manual apabila kertas yang disediakan oleh Ms. word tidak sesuai dengan keinginan kita. misalnya ukuran kertas Folio, kita dapat memilih terlebih dahulu ukuran kertas Legal setelah itu merubah ukuran Height (tinggi kertas) menjadi 30.2 cm.
Untuk mengatur jarak antar paragraf dan alenia, dapat dilakukan dengan klik Menu Page Layout, maka akan muncul bar paragraf, yang terdiri dari indent dan Spacing. Atur sesuai dengan ke inginan anda.

Sedangkan untuk mengatur Jenis dan ukuran Font (Huruf), Gaya huruf, Tebal (Bold), Miring (Italic) dan Garis Bawah dapat dilakukan dengan klik Menu Home kemudian atur jenis font dan ukurannya. Disamping itu dapat juga untuk merubah warna huruf, subscript, Superscript dan membuat tulisan bergaris.

Fitur Find and Replace di MS Word sering digunakan untuk mencari dan mengganti teks tertentu dalam dokumen. Selain mengganti teks tertentu, fitur ini juga sekaligus bisa digunakan untuk memformat teks.
Cara format teks dengan Find and Replace:
materi kelas 7: mengedit text
 setelah mempelajari bagaimana membuat, menutup, dan menyimpan dokumen dalam ms word, sekarang kita perlu mengedit text. Pengeditan teks dalam ms word yang dapat dilakukan antara lain, memilih, menghapus, menggandakan, de-el-el.
setelah mempelajari bagaimana membuat, menutup, dan menyimpan dokumen dalam ms word, sekarang kita perlu mengedit text. Pengeditan teks dalam ms word yang dapat dilakukan antara lain, memilih, menghapus, menggandakan, de-el-el.• Memilih karakter, kata, baris, dan paragraf
Karakter yang terpilih akan ditandai dengan kotak hitam yang menutupinya dan warna karakter akan berubah terang. Untuk memilih karakter yang berurutan, posisikan pointer di belakang karakter pertama, tekan mouse, kemudian seret ke arah karakter-karakter yang dipilih. Untuk kata-kata yang tidak berurutan, tekan tombol Control pada keyboard sebelum berpindah ke kata yang berikutnya. Untuk memilih satu baris, posisikan pointer di sebelah kiri baris sehingga pointer berubah menjadi tanda anak panah, kemudian klik hingga baris tersebut terpilih. Untuk memilih satu paragraf, posisikan pointer di atas sembarang teks di dalam paragraf, kemudian klik tiga kali maka seluruh paragraf akan terpilih. Dan untuk memilih seluruh karakter, klik menu Edit -> Select All.
Karakter yang terpilih akan ditandai dengan kotak hitam yang menutupinya dan warna karakter akan berubah terang. Untuk memilih karakter yang berurutan, posisikan pointer di belakang karakter pertama, tekan mouse, kemudian seret ke arah karakter-karakter yang dipilih. Untuk kata-kata yang tidak berurutan, tekan tombol Control pada keyboard sebelum berpindah ke kata yang berikutnya. Untuk memilih satu baris, posisikan pointer di sebelah kiri baris sehingga pointer berubah menjadi tanda anak panah, kemudian klik hingga baris tersebut terpilih. Untuk memilih satu paragraf, posisikan pointer di atas sembarang teks di dalam paragraf, kemudian klik tiga kali maka seluruh paragraf akan terpilih. Dan untuk memilih seluruh karakter, klik menu Edit -> Select All.
• Menghapus karakter
Penghapusan karakter dapat menggunakan tombol Del dan Backspace pada keyboard. Perbedaan diantara keduanya adalah:
- Apabila titik sisip berada di belakang karakter yang akan dihapus, gunakan tombol Del pada keyboard.
- Apabila titik sisip berada di depan karakter yang dihapus, tekan tombol Backspace pada keyboard.
Penghapusan karakter dapat menggunakan tombol Del dan Backspace pada keyboard. Perbedaan diantara keduanya adalah:
- Apabila titik sisip berada di belakang karakter yang akan dihapus, gunakan tombol Del pada keyboard.
- Apabila titik sisip berada di depan karakter yang dihapus, tekan tombol Backspace pada keyboard.
• Menggunakan perintah Copy, Cut, dan Paste
Perintah Copy dan Paste mempunyai kaitan. Perintah Copy digunakan untuk menggandakan karakter yang terpilih untuk kemudian menempatkannya pada posisi lain, perintah Paste adalah untuk menempatkan hasil pengoperasian perintah tersebut ke tempat yang baru. Perintah Cut digunakan untuk memotong karakter yang terpilih untuk kemudian dipindahkan. Perintah Cut juga memerlukan perintah Paste untuk menempatkan hasil ke tempat yang baru. Bedanya dengan perintah Copy adalah perintah Cut akan menghapus karakter yang berada pada posisi aslinya, sedangkan perintah Copy tidak menghapus karakter pada posisi asli. Perintah Copy, Cut, dan Paste juga berlaku antar dokumen.
Perintah Copy dan Paste mempunyai kaitan. Perintah Copy digunakan untuk menggandakan karakter yang terpilih untuk kemudian menempatkannya pada posisi lain, perintah Paste adalah untuk menempatkan hasil pengoperasian perintah tersebut ke tempat yang baru. Perintah Cut digunakan untuk memotong karakter yang terpilih untuk kemudian dipindahkan. Perintah Cut juga memerlukan perintah Paste untuk menempatkan hasil ke tempat yang baru. Bedanya dengan perintah Copy adalah perintah Cut akan menghapus karakter yang berada pada posisi aslinya, sedangkan perintah Copy tidak menghapus karakter pada posisi asli. Perintah Copy, Cut, dan Paste juga berlaku antar dokumen.
• Menggunakan perintah Undo dan Redo
Perintah Undo digunakan untuk mengembalikan aksi yang telah dilakukan ke aksi sebelumnya. Sedangkan Redo adalah sebaliknya.
Perintah Undo digunakan untuk mengembalikan aksi yang telah dilakukan ke aksi sebelumnya. Sedangkan Redo adalah sebaliknya.
• Menggunakan penomoran dan penandaan
Seringkali di dalam dokumen dijumpai penulisan teks dengan penomoran (numbering) dan penandaan (bullet). Program MS Word menyediakan fasilitas Bullet and Numbering untuk membuat variasi teks.
Seringkali di dalam dokumen dijumpai penulisan teks dengan penomoran (numbering) dan penandaan (bullet). Program MS Word menyediakan fasilitas Bullet and Numbering untuk membuat variasi teks.
berikut adalah contoh penggunakan penomoran dan penandaan:
Contoh Penomoran :
Produks Office antara lain :
1. MS Word
2. MS Excel
3. MS Power Point
Contoh Penandaan :Contoh Penomoran :
Produks Office antara lain :
1. MS Word
2. MS Excel
3. MS Power Point
Produks Office antara lain :
materi kelas 7:menggunakan tabel
 Pada umumnya, penyisipan tabel ke dalam dokumen berfungsi untuk mendukung penjelasan/uraian dokumen. Untuk membuat tabel, pilih menu Table -> Insert -> Table sehingga muncul kotak dialog Insert Table
Pada umumnya, penyisipan tabel ke dalam dokumen berfungsi untuk mendukung penjelasan/uraian dokumen. Untuk membuat tabel, pilih menu Table -> Insert -> Table sehingga muncul kotak dialog Insert Table
keterangan :
• Number of columns: untuk menentukan jumlah kolom, sebagai contoh isikan 2.
• Number of rows: untuk menentukan jumlah baris, sebagai contoh isikan 3.
• AutoFit Bahavior: untuk pengaturan lebar kolom.
• Number of columns: untuk menentukan jumlah kolom, sebagai contoh isikan 2.
• Number of rows: untuk menentukan jumlah baris, sebagai contoh isikan 3.
• AutoFit Bahavior: untuk pengaturan lebar kolom.
Teks dapat langsung diketikkan di dalam sel tabel. Tabel dapat diatur propertinya untuk menyesuaikan tampilannya, misalnya mengatur tampilan garis, memberi warna sel, mengatur posisi, de-el-el
Contoh tabel dibawah ini adalah tabel yang telah diberi variasi:
Variasi pada tabel diatas, dapat dibuat dengan menggunakan berbagai macam fasilitas yang ada pada menu View -> Tool B • MS Word
materi kelas 7: menyisipkan objek
 • menyisipkan gambar
• menyisipkan gambar dalam ms word, gambar juga dapat disisipkan ke dalam dokumen. Gambar yang disisipkan dapat berupa file gambar atau kumpulan gambar (clip art) yang telah disediakan program ms word. Untuk menyisipkannya, klik menu Insert – > Picture – > Clip Art. Pada bagian Search for di Task Pane, ketikkan kata petunjuk yang berkaitan dengan gambar, contohnya animals. Maka akan didapat hasil gambar seperti pada contoh di bawah ini:

Untuk menyisipkan gambar, klik pada gambar yang diinginkan. Lihat contoh penyisipan gambar kedalam dokumen.

nah kalo menyisipkan gambar dari file, klik menu Insert -> Picture -> From File sehingga muncul kotak dialog seperti berikut.
keterangan :
Pilih gambar yang diinginkan dari folder.
keterangan :
Pilih gambar yang diinginkan dari folder.

• menyisipkan objek autoshape
AutoShape adalah objek-objek dengan bentuk tertentu yang dapat disisipkan ke dalam dokumen. Objek-objek tersebut antara lain bentuk garis, lingkaran, persegiempat, dan lainnya. Objek-objek tersebut dapat disisipkan dengan memilihnya pada Tool Bar Drawing (Gambar 15). Untuk menampilkan toolbar ini, klik menu View -> Toolbars -> Drawing. Klik tombol AutoShapes kemudian pilih kategori objek sesuai keinginan.
AutoShape adalah objek-objek dengan bentuk tertentu yang dapat disisipkan ke dalam dokumen. Objek-objek tersebut antara lain bentuk garis, lingkaran, persegiempat, dan lainnya. Objek-objek tersebut dapat disisipkan dengan memilihnya pada Tool Bar Drawing (Gambar 15). Untuk menampilkan toolbar ini, klik menu View -> Toolbars -> Drawing. Klik tombol AutoShapes kemudian pilih kategori objek sesuai keinginan.

Dari objek-objek yang ada, dapat disisipkan teks didalamnya. Contoh penggunaan salah satu objek dengan teks:

• menyisipkan simbol
Di dalam dokumen juga sering dijumpai pengguna simbol seperti ©, ®, ☺, de-el-el. Cara menyisipkan simbol adalah klik menu Insert -> Symbol sehingga keluar kotak dialog Symbol berikut.
keterangan :
Pilihlah symbol yang hendak digunakan lalu klik Insert.
Di dalam dokumen juga sering dijumpai pengguna simbol seperti ©, ®, ☺, de-el-el. Cara menyisipkan simbol adalah klik menu Insert -> Symbol sehingga keluar kotak dialog Symbol berikut.
keterangan :
Pilihlah symbol yang hendak digunakan lalu klik Insert.

• menyisipkan diagram
Untuk membuat diagram struktur organisasi seperti contoh di bawah, klik Insert -> Picture -> Organization Chart.
Untuk membuat diagram struktur organisasi seperti contoh di bawah, klik Insert -> Picture -> Organization Chart.

Untuk membuat diagram data seperti pada contoh dibawah, klik Insert -> Picture -> Chart kemudian ganti nilai sesuai yang dihendaki.

Untuk mengubah tipe diagram, klik Chart -> Chart Type sehingga muncul kotak dialog Chart Type seperti gambar dibawah. Pada kotak tersebut pilihlah tipe diagram yang dihendaki, kemudian klik tab OK.

• menyisipkan WordArt
Teks yang dibuat dengan WordArt akan tampak lebih bervariasi. Salah satu contoh penggunaan WordArt adalah di bawah ini:
Teks yang dibuat dengan WordArt akan tampak lebih bervariasi. Salah satu contoh penggunaan WordArt adalah di bawah ini:

Cara membuatnya adalah klik atau dapat juga klik menu Insert -> Picture -> WordArt sehingga muncul WordArt Gallery. Pilih kreasi teks sesuai keinginan kemudian ketikkan teks.

• menyisipkan nomor halaman
Penomoran halaman dapat dibuat secara otomatis. Caranya klik menu Insert -gt;Page Numbers sehingga muncul kotak dialog Page Numbers. atur posisi no halaman yang dikehendaki lalu Klik OK.
Penomoran halaman dapat dibuat secara otomatis. Caranya klik menu Insert -gt;Page Numbers sehingga muncul kotak dialog Page Numbers. atur posisi no halaman yang dikehendaki lalu Klik OK.

• Menyisipkan Header dan Footer
Fasilitas Header and Footer digunakan untuk membuat catatan kaki, penomoran halaman, dan yang lainnya. Untuk masuk ke bagian ini, klik menu View -gt; Header and Footer sehingga tampilan dokumen akan berpindah pada area header atau footer. Hal ini diindikasikan dengan teks dan objek di dalam dokumen terlihat redup. Ketikkan teks yang hendak dibuat.

• Borders, Shading, dan Drop Cap
Beberapa tambahan dalam membuat dokumen tampak lebih menarik seperti contoh dibawah ini:
Beberapa tambahan dalam membuat dokumen tampak lebih menarik seperti contoh dibawah ini:

Untuk membuat bagian MICROSOFT OFFICE 2003 yang berwarna oranye dengan garis ungu dibawahnya, caranya adalah dengan klik menu Format -gt; Borders and Shading kemudian akan muncul kotak dialog Borders and Shading.
Tab Borders untuk membuat garis pembatas, tab Page Border untuk membuat garis pembatas pada halaman, sedangkan tab Shading untuk mewarnai satu baris seperti warna oranye pada contoh. Untuk mengganti warna huruf, klik tombol.
Huruf pertama yang ukurannya lebih besar tersebut (M), dapat dibuat dengan klik menu Format -> Drop Cap.
Tab Borders untuk membuat garis pembatas, tab Page Border untuk membuat garis pembatas pada halaman, sedangkan tab Shading untuk mewarnai satu baris seperti warna oranye pada contoh. Untuk mengganti warna huruf, klik tombol.
Huruf pertama yang ukurannya lebih besar tersebut (M), dapat dibuat dengan klik menu Format -> Drop Cap.
• Membuat kolom
Untuk membuat kolom seperti yang terlihat pada contoh di bawah ini adalah dengan klik menu Format -> Columns. pilih kolom yang di inginkan. misalnya dua kolom, tiga kolom, de-el-el
Untuk membuat kolom seperti yang terlihat pada contoh di bawah ini adalah dengan klik menu Format -> Columns. pilih kolom yang di inginkan. misalnya dua kolom, tiga kolom, de-el-el

materi kelas 7: mencetak “print out”
setelah kita mengenal dan memahami pengoperasian microsoft word, kita juga perlu mencetak atau print out dokumen-dokumen yang telah di buat.
sebelum mencetak dokumen, ada baiknya jika tampilan cetak dilihat terlebih dahulu. Hal ini dapat dilakukan dengan cara klik atau klik menu File -> Print Preview.Jika sudah sesuai, cara untuk mencetak adalah dengan klik menu File -> Print sehingga muncul kotak dialog Print seperti gambar dibawah, pilih printer yang digunakan dan atur properti atau lakukan pengaturan hasil cetakan yang dihendaki jika diperlukan. Klik OK.

materi kelas 7: mengatur ukuran kertas margin
Mengatur halamanMengaturan Halaman / ukuran kertas serta pengaturan batas-batas pengetikan pada Ms. Word 2003 dapat dilakukan dengan cara pilih menu File > Page Setup. (lihat pada gambar) atau dapat kita double click
pada ruler/pengaris
yang ada pada berkas. Atau kita dapat menggunakan hot key yaitu tekan tombol Alt+F
selanjutnya tekan U. Tunggu beberapa saat sampai muncul dialog box Page Setup
Dalam dialog box Page Setup terdapat beberapa pilihan. Pertama kita akan membahas Tab Menu Margin. Margin adalah bagian yang bertujuan untuk mengatur Batas-batas pengetikan pada berkas. Pada margin tersebut ada pilihan yaitu:
top = Mengatur batas pengetikan bagian atas dari kertas
left = Mengatur batas pengetikan bagian kiri dari kertas
light = Mengatur batas pengetikan bagian kanan dari kertas
bottom = Mengatur batas pengetikan bagian bawah dari kertas
gutter = Memberi ruang untuk penjilidan agar pada saat kita menjilidkan ketikan kita tidak sampai ikut kejilid.
orientation
= digunakan untuk mengatur posisi kertas kita itu berdiri (vertikal) atau tidur (Horizontal).
Multiple page= fasilitas yang ada pada Ms. word yang bertujuan untuk mengatur pembagian kertas dalam satu halaman. biasanya fasilitas ini digunakan untuk membuat Undangan, buku, dan lain sebagainya.
Apply to = Digunakan untuk menampilkan perubahan tersebut berdasarkan seleksi (halaman tertentu pada berkas) atau seluruh halaman.
Preview
= merupakan tampilan sementara pada saat kita melakukan perubahan settingan pada Tab Menu Margin
Merubah ukuran kertas
Langkah sama seperti diatas, tapi sekaran kita memilih tab menu paper size.
Paper size = adalah fasilitas yang di sediakan oleh Ms. Word 2003 yang digunakan untuk mengatur besar kertas mulai ukuran amplop sampai A3. Untuk ukuran kertas Folio kita dapat merubah secara manual.
Width & Height = mengatur lebar dan tinggi kertas secara manual apabila kertas yang disediakan oleh Ms. word tidak sesuai dengan keinginan kita. misalnya ukuran kertas Folio, kita dapat memilih terlebih dahulu ukuran kertas Legal setelah itu merubah ukuran Height (tinggi kertas) menjadi 30.2 cm.
materi kelas 7: membuat header dan footer
Membuat header dan footer pada MS Office 2007 pada section selanjutnya.a. Buka Ms. Office Word 2007 anda, pada lembar ke pertama, mungkin kita akan membuat cover atau isi yang sesuai dengan kebutuhan kita. Misalnya saya akan membuat makalah, dengan lembar pertama saya buat cover. Kemudian, saya akan membuat daftar isi pada lembar kedua, dan seterusnya.
b. Setelah saya buat desain cover yang saya inginkan, kemudian yang saya lakukan adalah memilih menu page layout dilanjutkan dengan memilih menu break, setelah muncul menu pulldown, pilih Next page pada menu Section Breaks.
c. Kemudian, akan tampil lembar kedua sesaat mengklik menu Next Page. Untuk membuat header atau footer, klik menu Insert, klik Header dan pilih blank header.
d. Setelah tampil, Dilanjutkan dengan mengklik tombol Link to Previous dan Next Section pada menu Navigation header and footer, dan menuliskan header. Dalam contoh ini, saya akan menuliskan laboraturium komputer jaringan.
e. Selanjutnya saya pilih menu Previous Section, maka akan diarahkan pada lembar pertama.hapus tulisan yang ada.
f. Dan untuk selanjutnya klil tombol Close Header and Footer. materi kelas 7: cara Meng-copy dan Mempaste
cara mengcopy suatu file atau teksMengcopy (salin) daengcopy (salmempaste (tempel) adalah kemampuan wajib yang harus dimiliki oleh seorang netter, atau pun mereka yang bekerja dengan komputer seperti programmer, pencetak dokumen, pemberi jasa ketikan dll. Jangan ngaku gaul deh klo gak tau Copy dan Paste(selanjutnya akan disebut COPAS),memblok tulisan atau file, tau dengan Mouse dan keyboard dan tau menu edit pada1. Klik Kanan (Mouse)
Untuk mengcopas dengan mouse maka blok dulu tulisan/file lalu klik kanan dan pilihcopy(salin) untuk mengcopy dan pilih paste(tempel) untuk mempaste.2. Ctrl + c & Ctrl + v (keyboard)
Untuk Mengcopas dengan menggunakan keyboad maka blok tulisan/file dan kemudian tekanlah ctrl dan huruf c secara bersamaan untuk mengcopy(salin) dan tekanlah ctrl dan huruf v secara bersamaan untuk paste(tempel). Hal ini berguna untuk mengakali suatu web atau blok yang terkadang mngunci blok kanan seperti yang pernah ane tulis kemaren materi kelas 7: Cara Menambah Baris dan Kolom pada Tabel
1. Klik pada sel yang ingin ditambahkan baris atau kolom.
2. Pada Table Tools, di Layout tab, Rows & Columns grup, pilih:
o Insert Above, untuk menyisipkan baris baru di sebelah atas sel.
o Insert Below, untuk menyisipkan baris baru di sebelah bawah sel.
o Insert Left, untuk menyisipkan kolom baru di sebelah kiri sel.
o Insert Right , untuk menyisipkan kolom baru di sebelah kanan sel.
Tip: kita juga bisa menggunakan klik kanan pada sel untuk menampilkan pilihan di atas.
v Klik ikon Italic untuk cetak miring
v Klik Ikon Underline untuk Garis Bawah
materi kelas 7: memvariasi teks
Menentukan Atribut FontSuatu bagian dari dokumen, berupa karakter, kata kalimat atau paragraf dapat diberi tanda cetak khusus (atribut) seperti cetak tebal (bold), cetak miring (italic), dan garis bawahunderline) dan lain-lain. Untuk melakukannya anda dapat mengklik icon atribut font pada toolbar formatting. Atribut font yang dapat anda berikan adalah : (
v Klik ikon Bold untuk cetak tebalv Klik ikon Italic untuk cetak miring
v Klik Ikon Underline untuk Garis Bawah
Cara yang lebih lengkap adalah dengan menggunakan menu format - font (Gambar 2.1) pada kotak dialog font style anda bisa merubah atribut font dan anda bisa memberikan efek khusus dengan mengklik pilihan yang diinginkan pada menu effects.
Anda juga bisa menggunakan kombinasi tombol singkat dengan keyboard (Shortcut key) sebagai berikut :| Tombol | Tatanan |
| Ctrl + B | Bold untuk cetak tebal |
| Ctrl + I | Italic untuk cetak miring |
| Ctrl + U | Underline untuk Garis Bawah |
materi kelas 7: mengubah ukuran dan jenis huruf
Tulisan dalam sebuah halaman terdiri dari paragraf per paragraf. Setiap halaman terdiri beberapa paragraf dan mempunyai jarak tertentu antar paragraf dan ini disebut spasi antar paragraf. Setiap paragraf mempunyai alinea ke kiri atau ke kanan yang di sebut indent. Dalam satu paragraf terdapat tulisan yang mempunyai jenis huruf dan ukuran. Setiap tulisan mempunyai jarak antara satu baris ke baris berikutnya.Untuk mengatur jarak antar paragraf dan alenia, dapat dilakukan dengan klik Menu Page Layout, maka akan muncul bar paragraf, yang terdiri dari indent dan Spacing. Atur sesuai dengan ke inginan anda.

Sedangkan untuk mengatur Jenis dan ukuran Font (Huruf), Gaya huruf, Tebal (Bold), Miring (Italic) dan Garis Bawah dapat dilakukan dengan klik Menu Home kemudian atur jenis font dan ukurannya. Disamping itu dapat juga untuk merubah warna huruf, subscript, Superscript dan membuat tulisan bergaris.

materi kelas 7: find and replace
Ada aturan tertentu dalam membuat sebuah karya tulis. Misalnya: setiap istilah asing harus diberi format italic (cetak miring). MS Word dapat membantu kita untuk membuat format teks ini dengan cepat, yaitu dengan memanfaatkan fitur Find and Replace.Fitur Find and Replace di MS Word sering digunakan untuk mencari dan mengganti teks tertentu dalam dokumen. Selain mengganti teks tertentu, fitur ini juga sekaligus bisa digunakan untuk memformat teks.
Cara format teks dengan Find and Replace:
- Buka dokumen MS Word yang ingin diformat teksnya.
- Kemudian tekan tombol CTRL + H untuk membuka kotak dialog di tab Replace.

- Di bagian Find what, ketik istilah asing yang ingin diformat italic. Contoh: email.

- Ketik juga teks yang sama di bagian Replace with (lihat gambar di atas).
- Kemudian tekan tombol More sehingga tampilannya seperti gambar berikut.

- Di bagian Replace, klik tombol Format dan pilih Font.

- Di kotak dialog Find Font, pilih Italic di bagian Font Style. Klik OK.

- Sekarang di bagian Replace with akan muncul tulisan Format: Font: Italic.

- Klik tombol Replace All untuk mengubah semua istilah asing tersebut (email) menjadi italic.
- Selanjutnya, lakukan hal yang sama untuk istilah asing yang lain.
materi kelas 7: menyimpan dokumen dengan nama lain
Cara untuk menyimpan dokumen adalah sebagai berikut:
1. Klik menu File -> Save atau File -> Save As sehingga muncul kotak dialog Save As

berikut2. Di dalam kotak dialog tersebut, lakukan pengaturan sebagai berikut:
• Save in: tentukan lokasi folder tempat dokumen akan disimpan.
• File name: ketikkan nama untuk identifikasi dokumen.
• Save as type: type dokumen, gunakan default yang diberikan, yaitu Word Document.
• Klik tab Save untuk menyimpan dokumen tersebut.Untuk menyimpan dokumen lama yang telah diedit, klik menu File -> Save. Apabila dokumen tersebut hendak disimpan dengan nama yang berbeda, klik File -> Save As sehingga caranya sama seperti menyimpan dokumen baru. Apabila dalam menyimpan dokumen, nama yang digunakan sama dengan nama yang sudah ada di dalam folder, maka kotak konfirmasi seperti ini :
 • Replace exiting file: menimpa file yang sudah ada dengan dokumen baru.
• Replace exiting file: menimpa file yang sudah ada dengan dokumen baru.
• Save change with a different name: menyimpan dokumen baru dengan nama lain.
• Merge into exiting file: menggabungkan perubahan yang dilakukan kedalam file yang sudah ada.Setelah selesai mengedit dokumen dan memastikan sudah menyimpannya, ada beberapa cara untuk menutup dokumen, yaitu:
• Klik menu File -> Close.
• Klik tombol Close Window yang terdapat di dalam Title Bar.
materi kelas 7: fasilitas preview dalam mengelola pencetakan
A.Menggunakan Fasilitas Print Preview
Sebelum mencetak dokumen atau lembar kerja, terlebih dahulu melihat bentuk hasil pencetakan lembar kerja di layar monitor untuk memeriksa hasil cetakan sebelum dicetak menggunakan printer. Apabila hasil cetakan belum sesuai maka dapat dilakukan perbaikan untuk menghasilkan cetakn yang diinginkan. Untuk melihat bentuk hasil percetakan di layar monitor, dapat dilakukan dengan menggunakan fasilitas print preview.
Tombol – tombol pada tollbar Print Preview :
1. Next, Menampilkan halaman berikutnya
2. Previous, Menampilkan halaman sebelumnya
3. Zoom, Memperbesar atau memperkecil tampilan
4. Print, Menampilkan kotak dialog Print untuk melakukan percetakan
5. Setup, Mengatur halaman, ukuran kertas, header / footer, dan margin dengan menampilkan kotak dialog Page Setup
6. Margins, Mengatur garis batas halaman
7. Page Break Preview, Mengubah tampilan lembar kerja dalam format page break
8. Close, Menutup jendela Preview
9. Help, Memunculkan fungsi bantuan
B. Mencetak Lembar Kerja dan Buku Kerja
1. Mencetak Lembar Kerja
Untuk mencetak lembar kerja ke printer, sebelumnya lembar kerja sudah harus dibuka dan dalam keadaan aktif. Tidak semua lembar kerja perlu dicetak. Apabila akan mencetak sebagian dari lembar kerja, maka harus memblok terlebih dahulu bagian lembar kerja yang akan dicetak.
2. Mencetak ke File
Mencetak dokumen ke file sebenarnya sama dengan menyimpan lembar kerja tetapi format dan filenya berupa suatu cetakan seperti gambar. Dokumen yang dihasilkan dari pencetakan dokumen lembar kerja ke file tidak dapat dibuka menggunakan Microsoft Excel karena formanya tidak sama.
Pada kotak dialog Print terdapat beberapa pilihan yang di gunakan untuk mengatur percetakan lembar kerja, yaitu :
1. Printer, Di gunakan untuk menentukan kemana dokumen akan di
cetak.
2. Print Range, Di gunakan untuk menentukan halaman yang akan di
cetak.
3. Print what, Menetukan lembar kerja yang akan di cetak.
4. Copies, Menentukan jumlah salinan yang di hasilkan dengan
mengisi jumlah salinan yang akan dihasilkan pada kotak Number
of Copies.
C. Mengatur Tata Letak (Layout) Cetakan
1. Mengatur Kertas
Pengaturan hasil cetakan tidak terlepas dari pengaturan ukuran kertas, karena setiap pencetakn tidak selalu mengggunakan ukuran kertas yang sama. Penggunaan ukran ketas dapat berubah-ubah sesuai dengan kebutuhan.
Pada bagian tab Page terdapat beberapa pilihan untuk menentukan format kertas yang di gunakan, yaitu :
a. Orientation, mengatur orientasi pencetakan.
b. Scaling, mengatur skala pencetakan.
c. Paper Size, menentukan ukuran kertas yang di gunakan.
d. Print Quality, menentukan kualitas pencetakan.
2. Mengatur Margin
Untuk menghasilkan hasil cetak yang baik, maka harus memperhatikan pengaturan margin. Margin merupakan jarak antara tepi halaman kertas dengan tepi bidang lembar kerja. Margin atau bidang pinggir halaman juga menentukan apakah bidang yang ingin dicetak dapat dibuat pada sebuah halaman atau tidak. Jika margin yang diatur melebihi batas halaman maka lembar kerja yang tercetak akan terputus.
Pengaturan margin dapat di lakukan dengan mengisi nilai margin dan pengaturan lainnya pada kotak yang tersedia, yaitu :
a. Top, mengatur batas atas kertas.
b. Bottom, mengatur batas bawah kertas.
c. Left, mengatur batas kiri kertas.
d. Right, mengatur batar kanan kertas.
e. Header, mengatur letak header dari tepi atas ke halaman.
f. Footer, mengatur letak footer dari tepi bawah ke halaman.
3. Mengatur Header dan Footer
Untuk membuat tampilan pencetakan lebih menarik, akan lebih baik apabila dibuat suatu baris tambahan dibagian atas dan bawah dari halaman yang disebut header dan footer. Tampilan header dan footer juga dapat dilihat sebagai judul yang muncul pada setiap halaman. Selain itu, header dan footer biasanya digunakan untuk memberi identitas pada hasil cetakan.
4. Mengatur Lembar Kerja
Pengaturan lembar kerja dapat digunakan untuk mengatur daerah pencetakan. Dengan menentukan daerah pencetakan, akan dapat mencetak dokumen yang menggunakan beberapa lembar kerja sekaligus. Selain itu juga dapat menentukan apakah dalam pencetakan dokumen akan ditampilkan elemen-elemen lembar kerja seperti bingkai lembar kerja dan garis skala.
D. Mengelola Lembar Kerja dalam Buku Kerja
1. Mengganti Nama Lembar Kerja
Apabila lapoan yang dibuat akan digunakan untuk isi data yang berbeda, diperlikan nama lembar kerja yang unik atau berbeda untuk membedakan lembar kerja tersebut dengan lembar kerja lainnya.
2. Menyisipkan Lembar Kerja
Secara default, Microsoft Excel menyediakan lembar kerja(sheet)yang dapat ditambahkan sesuai kebutuhan.
3. Menyalin Lembar Kerja
Isi suatu lembar kerja pada Microsoft Excel dapat disalin pada lembar kerja lain yang masih kosong. Hal ini dilakukan untuk memudahkan kita dalam bekerja pada saat memerlukan beberapa lembar kerja yang memiliki format dan isis yamg sama.
4. Memindahkan Lembar Kerja
Selain menyialin isi dari suatu lembar kerja, dapat juga memindahkan isi dari lembar kerja. Memindahkan lembar kerja sebenarnya tidak jauh beda dengan menyalin isi lembar kerja.
5. Menghapus Lembar Kerja
Suatu lembar kerja pada Microsoft Excel dapat dihapus apabila sudah tidak dibutuhkan. Untuk melakukan penghapusan lembar kerja, dapat digunakan berbagai cara.
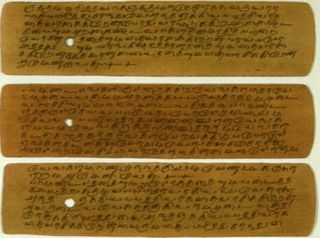

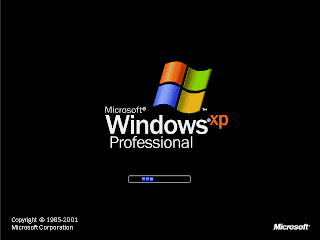
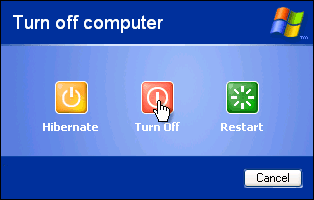
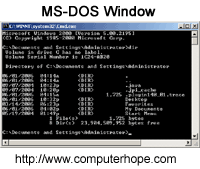

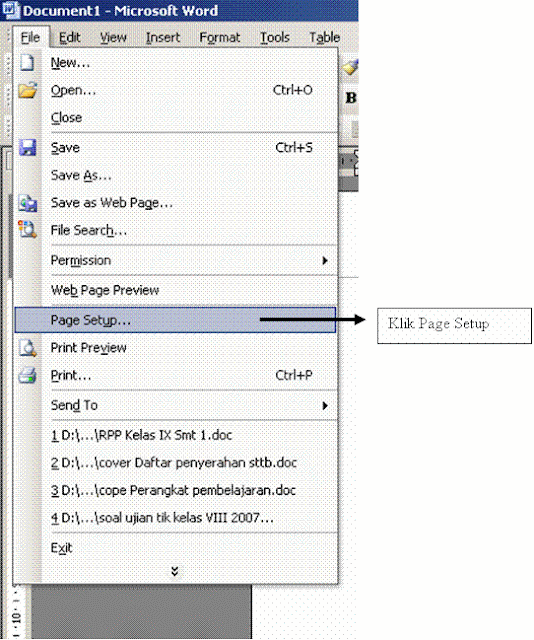
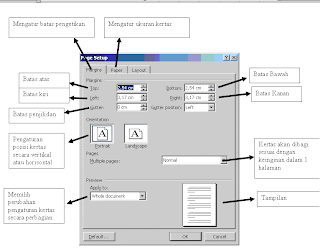



Terimakasih ya gan atas pengetahuanya tentang Alat komunikasi masa lalu Salam kenal gan dan jangan lupa followbacknya
BalasHapusKumpulan materi MTs/SLTP, MA/SMA, dan Perkuliyaan
Kumpulan soal TIK/TKJ Terbaru
Kumpulan Aplikasi
Kumpulan Softwere
Download Softwere dan Aplikasi
Online Casino | Play with real money at Kadangpintar!
BalasHapusJoin the hottest online casino games and sports betting at Kadangpintar! Deposit 바카라사이트 and play your favorite slots and table games in stunning HD, all kadangpintar without septcasino leaving your
Lucky Club Casino Site | No deposit bonus and
BalasHapusLucky Club Casino. Sign Up. 18+ | Deposit Options: Skrill, Visa, MasterCard, Paypal, VISA, luckyclub.live MasterCard,